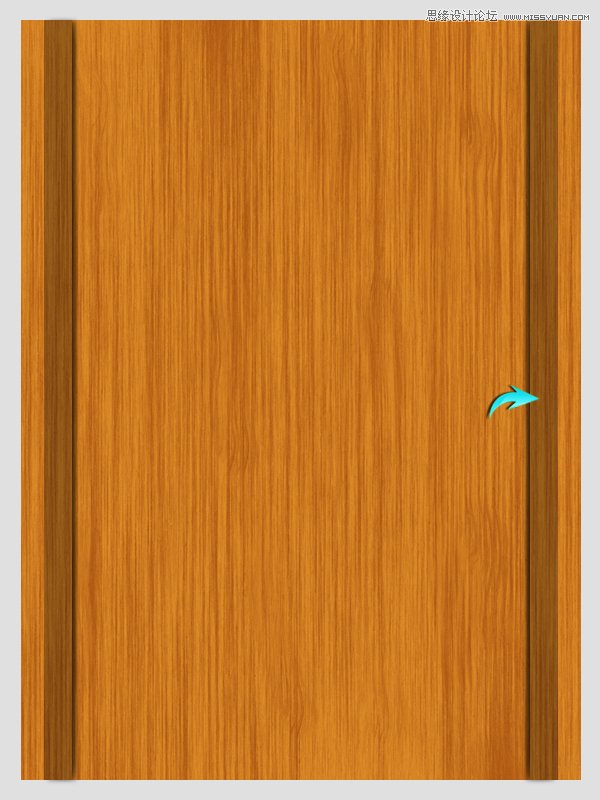Photoshop绘制立体效果的木质书架
发布时间:2015-05-12 来源:查字典编辑
摘要:第1步在Photoshop中创建一个新的文档,一个600px的宽度和800px高度。第2步首先,我们将制作木质纹理。创建一个新层,选择图层>...
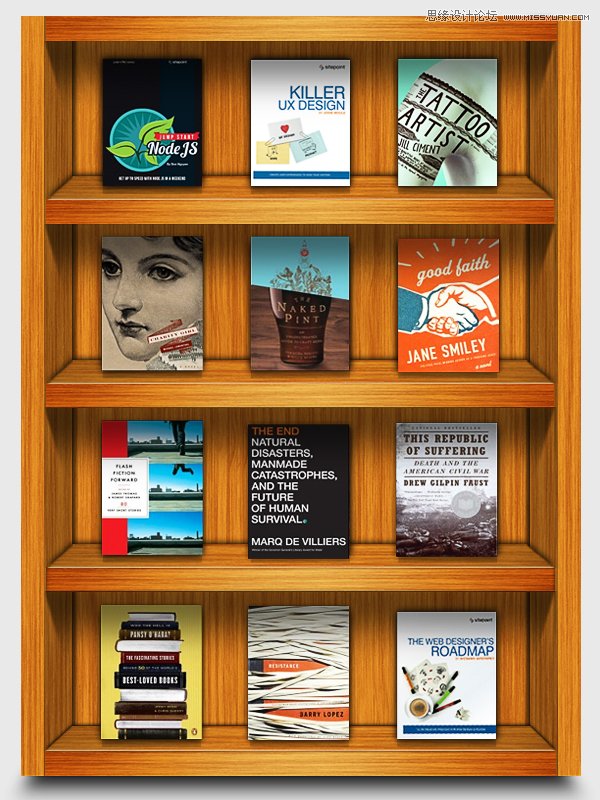
第1步
在Photoshop中创建一个新的文档,一个600px的宽度和800px高度。
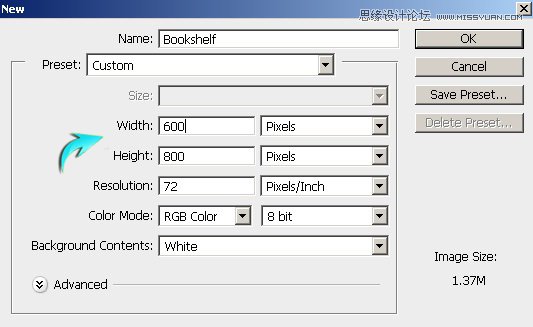
第2步
首先,我们将制作木质纹理。创建一个新层,选择图层>新建图层。使用油漆桶工具填充它可与任何颜色。设置前景和#dc8a24的背景颜色#ab540f。现在去滤镜>渲染>纤维。使用以下参数设置。
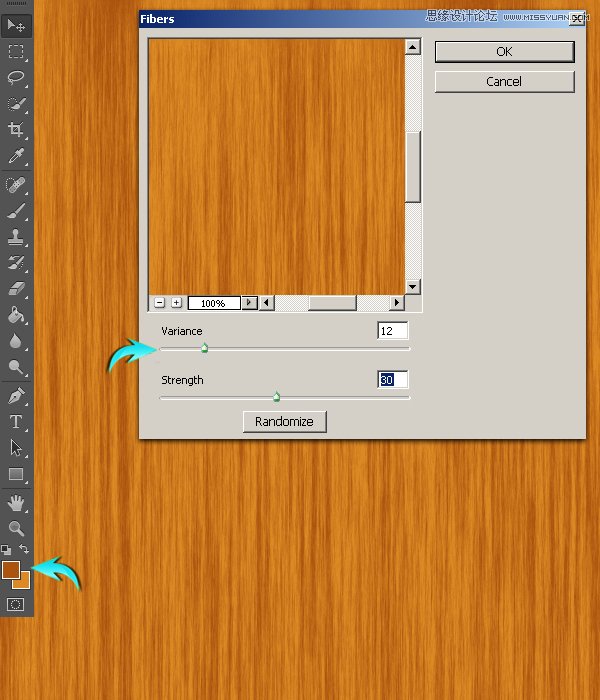
第3步
现在,请按Ctrl +T激活自由变换工具。把宽度设置为50%,并向左移动到边缘。
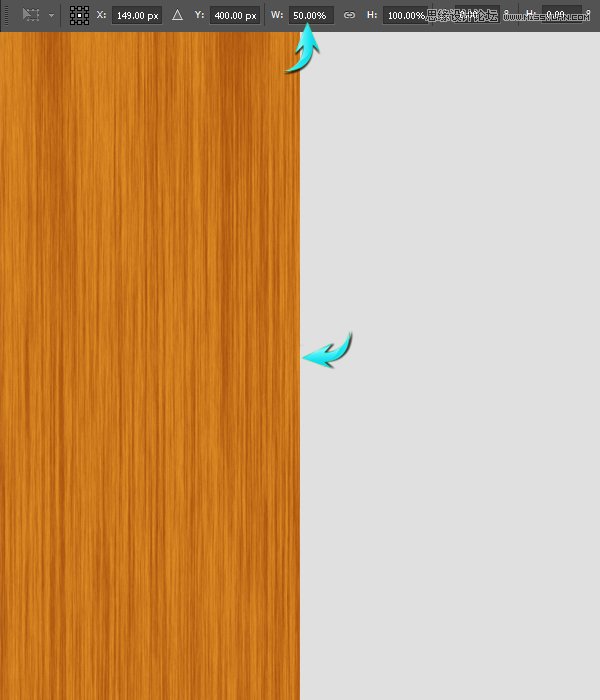
复制纹理层,然后垂直翻转。要做到这一点,请单击复制的图层,转到编辑>变换>垂直翻转。
选择这两个纹理层,层上单击右键,然后选择合并图层的选项。标记这个新的合并层木材纹理。
第4步
接下来,添加杂色的纹理,去滤镜>杂色>添加杂色使用下面的值。
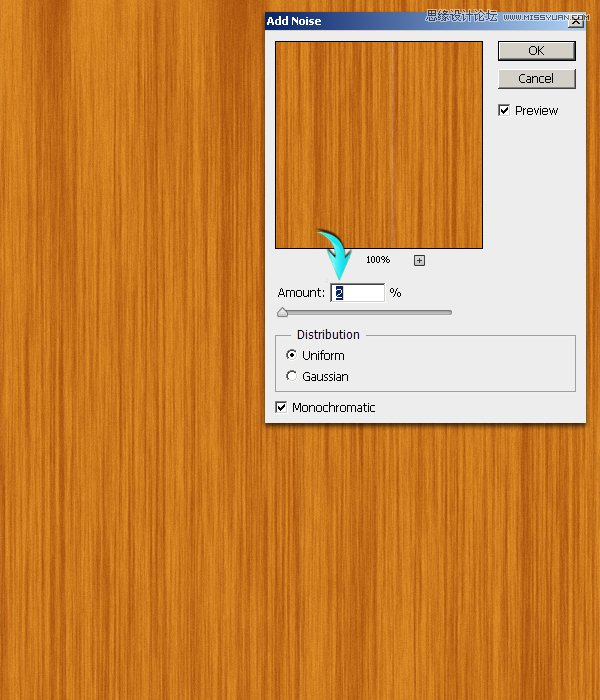
第5步
现在,使用滤镜>液化。使用向前变形工具,设置如下图所示,并将其应用在不同的地方在纹理随机。
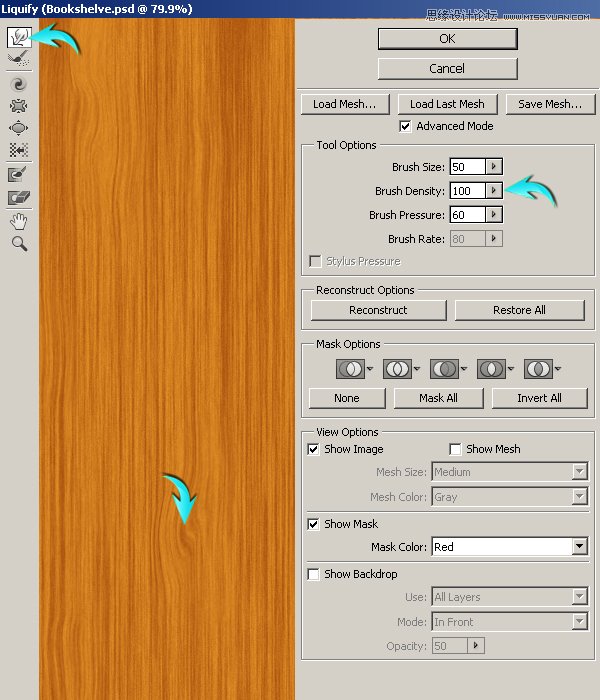
第6步
调整纹理图层的大小,使用自由变换工具(CTRL +T),以及使用的值的宽度为560px和760px的高度。
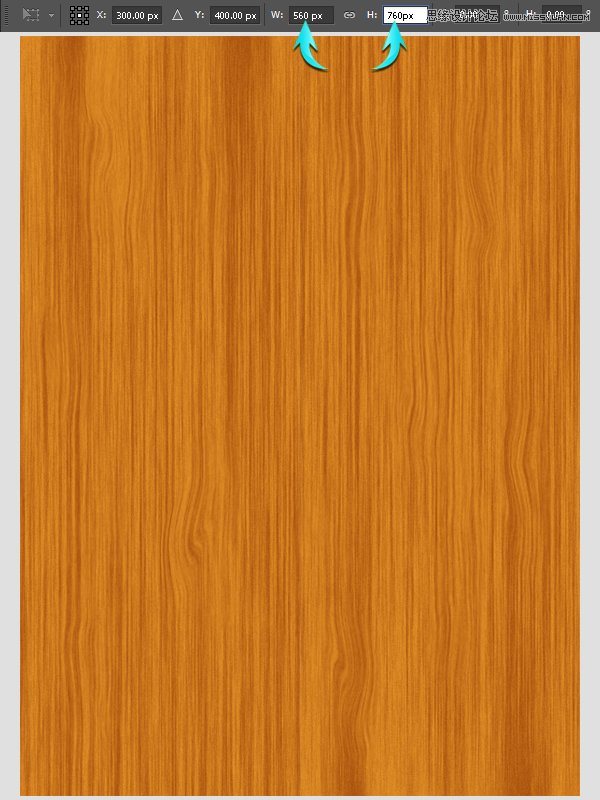
第7步
接下来,我们将制作书架边缘。首先,选择矩形工具画一个矩形,如下图所示。拉标尺线来确定其左右的像素。
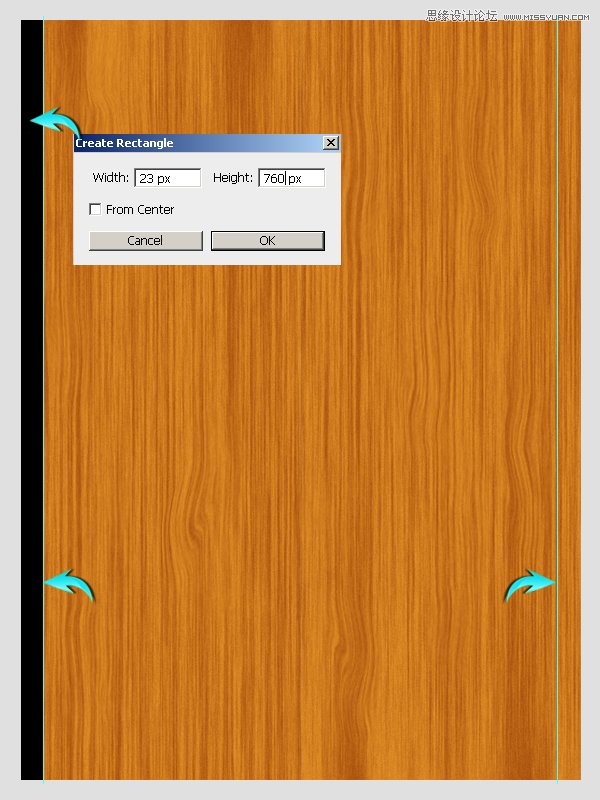
第8步
接下来,内侧的标尺线对齐矩形。现在,矩形的宽度略有增加。
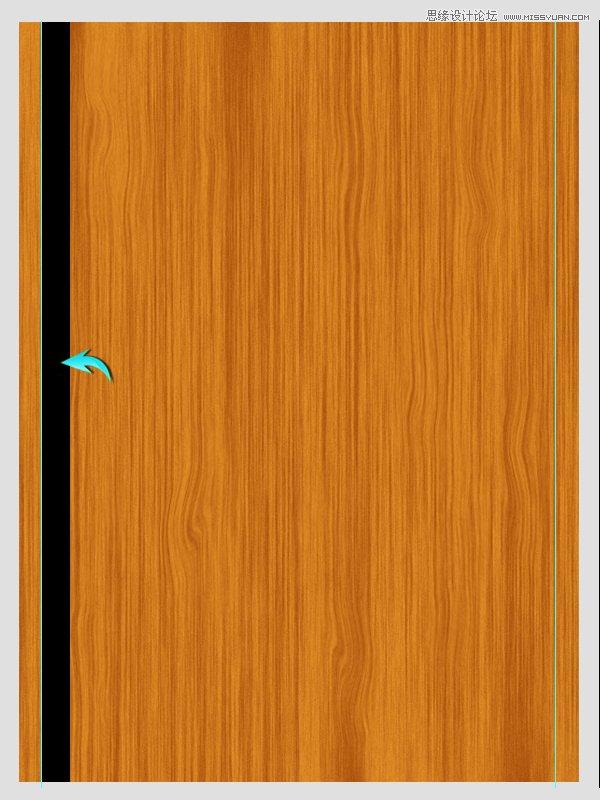
现在,按Ctrl +鼠标左键 点击图层缩略图 ,得到该层选区,选择木质纹理图层按Ctrl +C复制粘贴Ctrl + V到一个新的图层,。标签此层为左边框内。
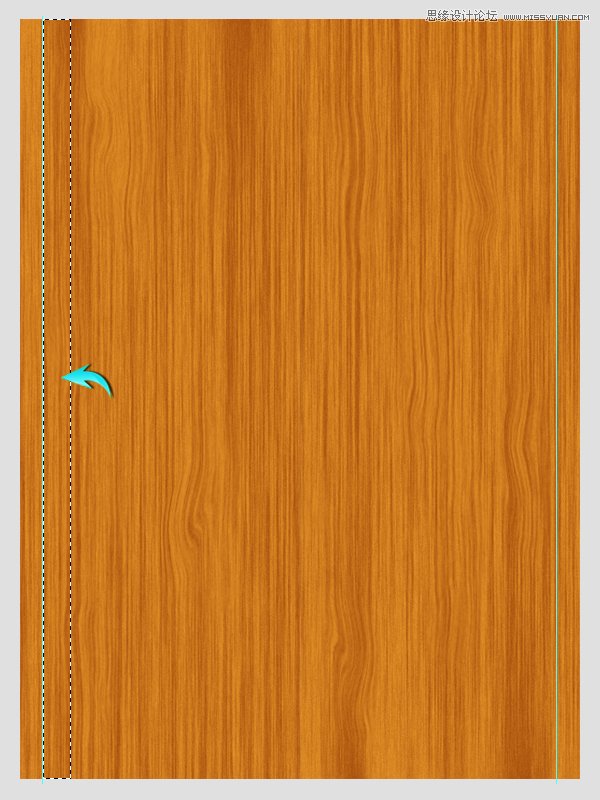
第9步
双击内的左边框图层,打开图层样式窗口,并使用以下设置颜色叠加。
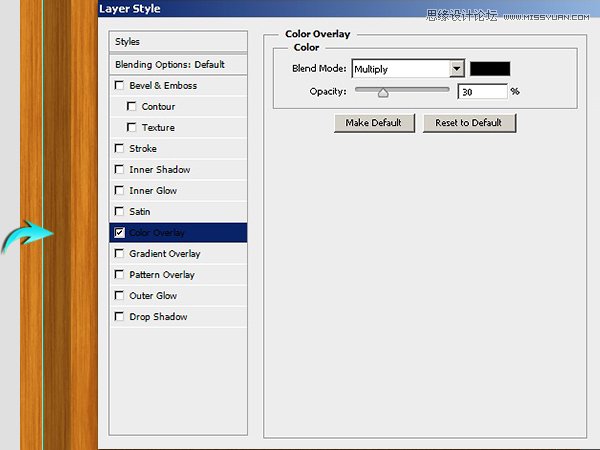
第10步
接下来,阴影部分。按Ctrl + 现在按Ctrl +D,取消选择它,去滤镜>模糊高斯模糊。这里使用的值为2px,向外拖动以使其可见。
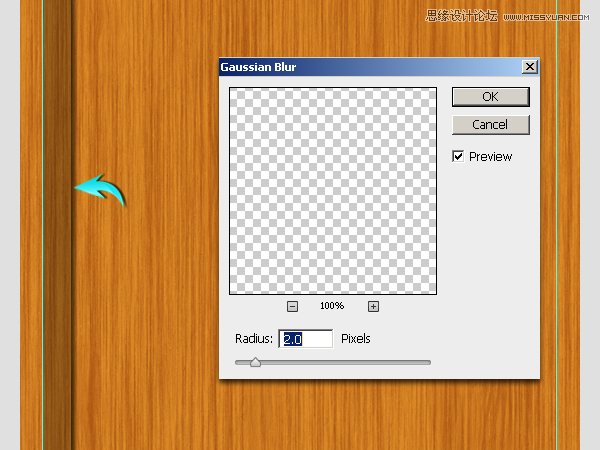
第11步
选择左边框层,阴影跟该层新建为一个组,复制组,水平翻转。将它放置内的右侧指南的创建相反的货架。