Photoshop绘制逼真蛋壳和蛋黄
发布时间:2015-05-12 来源:查字典编辑
摘要:通过这篇PS教程,我们将学到仅用一些最基本的PS技巧,就能用Photoshop绘制出逼真的蛋壳和蛋黄!本PS教程属于Photoshop初级教...
通过这篇PS教程,我们将学到仅用一些最基本的PS技巧,就能用Photoshop绘制出逼真的蛋壳和蛋黄!本PS教程属于Photoshop初级教程,有兴趣的网友可以跟随教程练习一下。
最终效果图

图00
步骤 1
新建文档(Ctrl+N),设置分辨率300dpi. 然后新建一个图层(Ctrl+Shift+N)命名为“背景”.
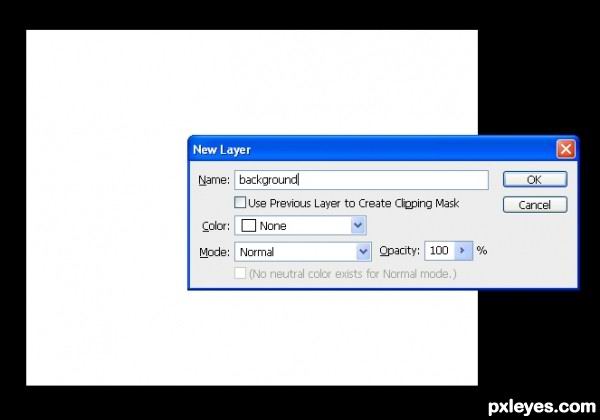
图01
步骤 2
给“背景”图层填充灰色,色值:C:0% M:0% Y:0% K:40%;
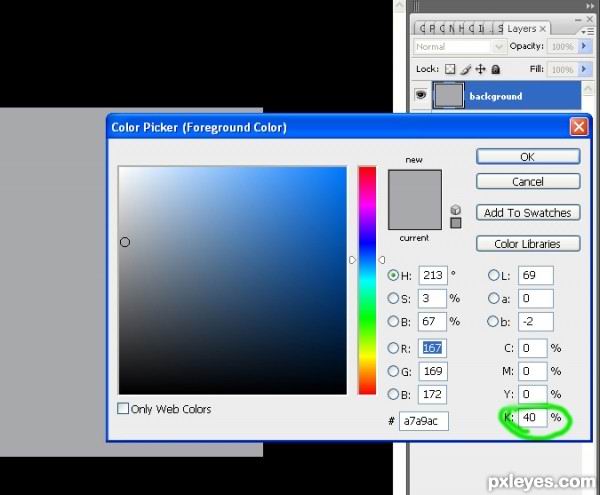
图02
步骤 3
新建图层,命名为“蛋壳”,用椭圆图形工具(译者注:注意是绘制路径模式)创建一个椭圆路径。
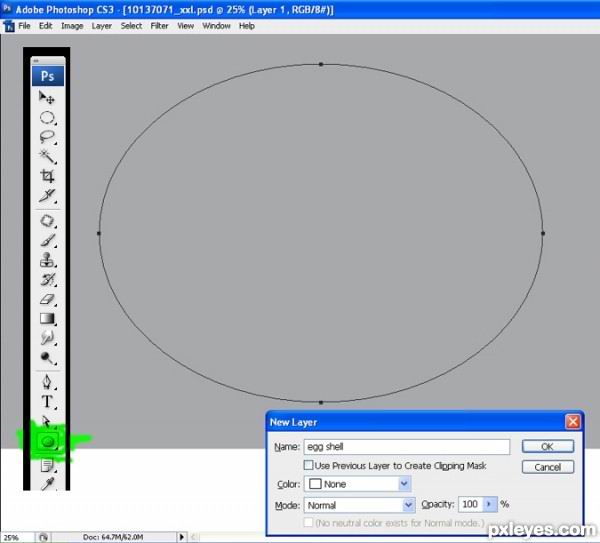
图03
步骤 4
按下Ctrl+T(自由变换工具),如下图所示,进行扭曲变形。
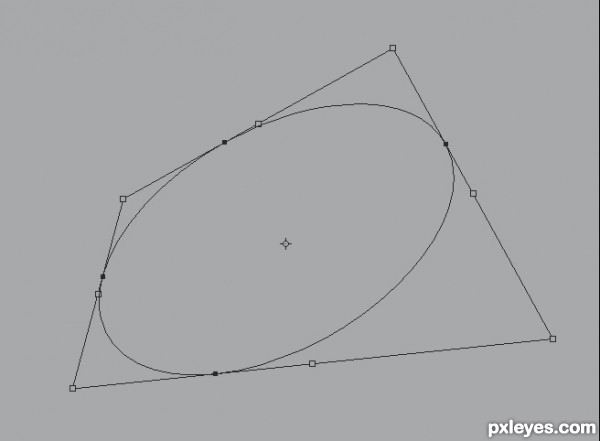
图04
步骤 5
调整完成后,按下Ctrl+回车(译者注:载入选区),随便填充一种颜色。
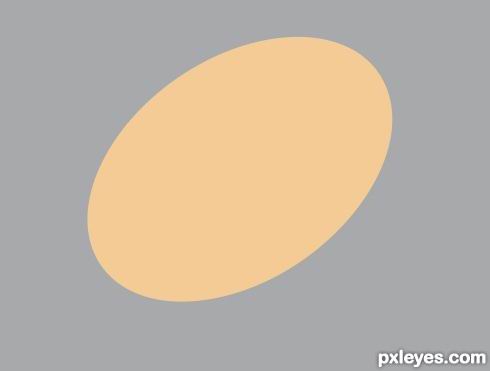
图05
步骤 6
在“蛋壳”图层上添加图层样式--渐变叠加,颜色参数如下图所示:位置0:#fbfae1,位置50:#fd9f28,位置100:#f4d3a8
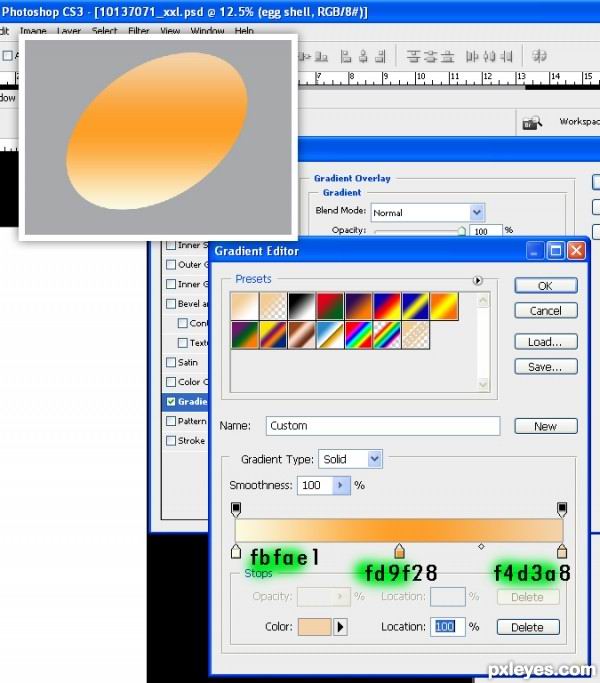
图06
步骤 7
接着,改变渐变角度:顺时针21°。其他参数保持默认值。
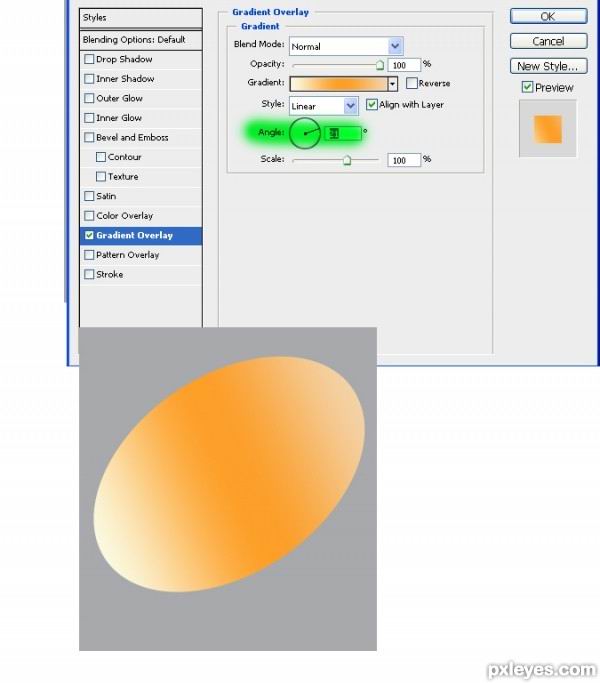
图07
步骤 8
新建图层,命名为“蛋底”.使用钢笔工具绘制路径,如下图所示:
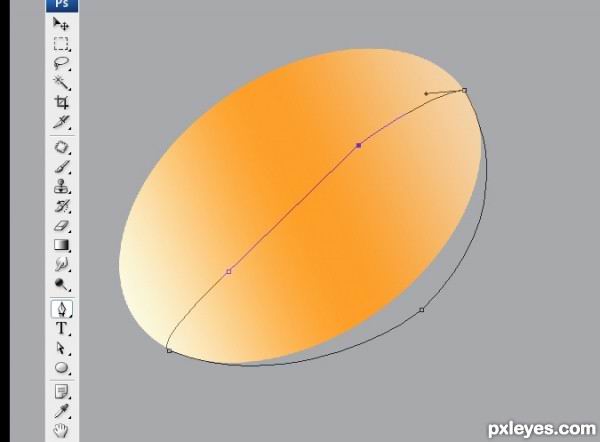
图08


