photoshop黄铜字效果教程
发布时间:2015-05-12 来源:查字典编辑
摘要:photoshop黄铜字效果教程最终效果图1.按ctrl+N新建一个图形文件,宽为175px,高为175px。双击工具条下方的前景色块,弹出...
photoshop黄铜字效果教程
最终效果图
1.按ctrl + N新建一个图形文件,宽为175 px,高为175 px。双击工具条下方的前景色块,弹出颜色编辑面板,输入色彩值R:95 G:75 B:64。按ok完成操作。然后按Alt + 后退键,以前景色填充。如图1所示。
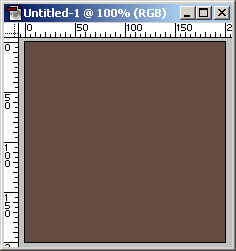
图1
2.选择window(窗口) / show channel(显示通道),然后选择new channel(新建通道),新建一个通道,取名为alpha1。使用文字工具,在alpha1通道里随意写入一个字母,然后按ctrl + D取消选区。如图2所示。
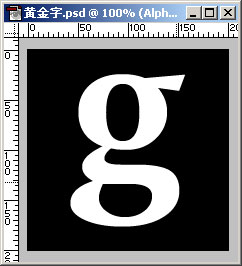
图2
3.在alpha1上按右键,选择duplicate channel(复制该通道),复制该通道,取名为alpha2。选择filter(滤镜) / blur (模糊)/ Gaussian Blur(高斯模糊),数值为 3.4 px。使其模糊。
4.选择window(窗口) / show layer(显示图层),回到layer面板,新建一个图层,取名layer1,然后用白色填充该图层。如图3所示。
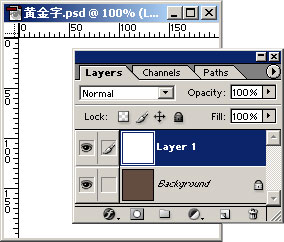
图3


