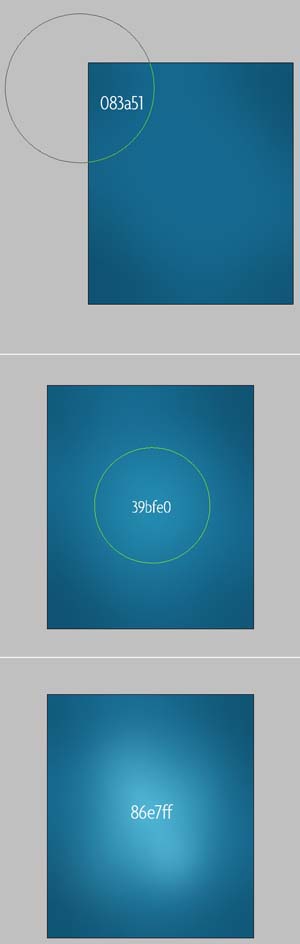Photoshop制作绚丽的3D艺术字插画
发布时间:2015-05-12 来源:查字典编辑
摘要:从最终效果图上看去非常壮观,色调非常和谐,文字视觉效果突出,而且背景纹理渲染的很经典。整个效果制作的天衣无缝。完美到了极点。不过制作起来需要...
从最终效果图上看去非常壮观,色调非常和谐,文字视觉效果突出,而且背景纹理渲染的很经典。整个效果制作的天衣无缝。完美到了极点。不过制作起来需要花费大量的精力。
最终效果
1、如何开始,最好的开始方式是给字母找到合适的颜色。在这篇教程里,背景的颜色是很阳光的,给我们一个很温暖的感觉。在这里,我们将使用冷色调。
首先我们需要新建一个1350 * 1600px,分辨率为 300px/inch的新文档。创建一个新层并作简洁的颜色匹配。不要使用你选择的第一种颜色,要尝试一些不同的色调。难看的背景颜色往往会毁掉大家辛苦的工作。 (简单来讲就是想让大家多尝试几种颜色)
现在,我们找到了一个很好的匹配色,使用油漆桶工具(G),用#166a91填充新图层。命名此层为”background”(背景)。
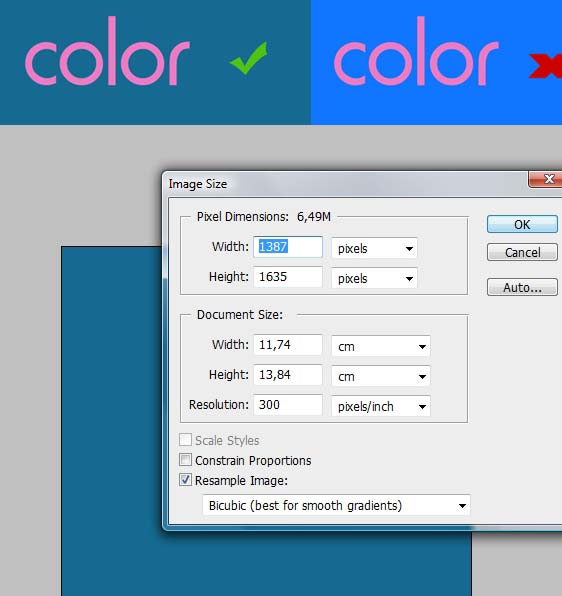
2、背景的深度:现在我们需要的是给这个背景一些生命力!同样,要花费一些时间寻找合适的颜色,尝试使用一些适当的冷色调。我说的是找到一些深的或浅的蓝色。我使用的颜色如下图所示。 如果你已经选择了一些很好的较暗的颜色(或如果你在选择上有疑问那就使用下图的颜色——我所使用的特定颜色)。使用画笔工具(B),设置流量5%,硬度为0%,并使你的画笔直径非常大,如你在下图看到的一样。创建一个新层,命名为“bg_color”,用这个大笔刷在角落处涂抹。使每一个画笔的新颜色涂抹在它自己的新层上。
尝试涂抹不同的地方,基本上就是边缘黑,中间亮。这样你会得到一些不规则的渐变效果,这正是我们想要的。