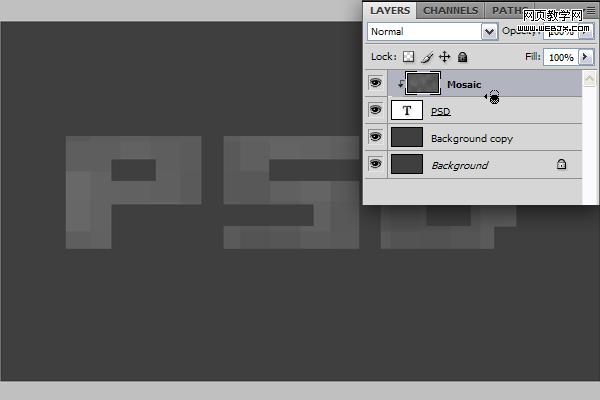Photoshop制作立体纹理字
发布时间:2015-05-12 来源:查字典编辑
摘要:教程需要CS4版本支持。现在CS4版本自带的3D工具效果非常强大,可以制作出非常逼真的立体图形。下面的教程介绍的是立体字的制作方法,教程可能...
教程需要CS4版本支持。现在CS4版本自带的3D工具效果非常强大,可以制作出非常逼真的立体图形。下面的教程介绍的是立体字的制作方法,教程可能翻译的不是很详细,细节及一些参数的设置还需要自己去摸索。
最终效果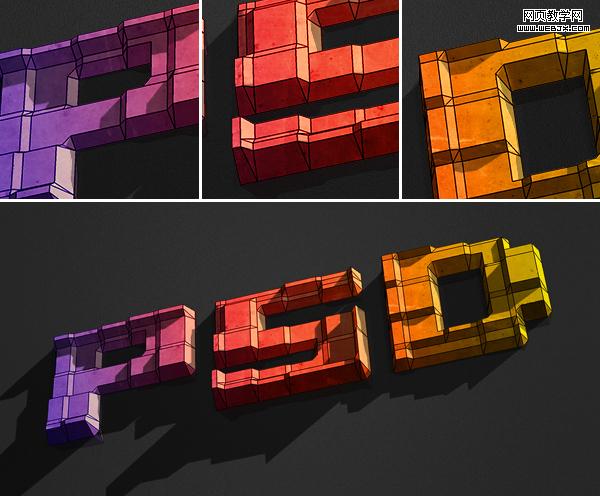
1、首先我们选择一种位图格式的字体,然后输入文字,设置颜色,这里我填充的背景色是#3a3a3a,前景色设置为黑色,输入下面文字,调整字符面板中字体大小到120pt,效果如下。
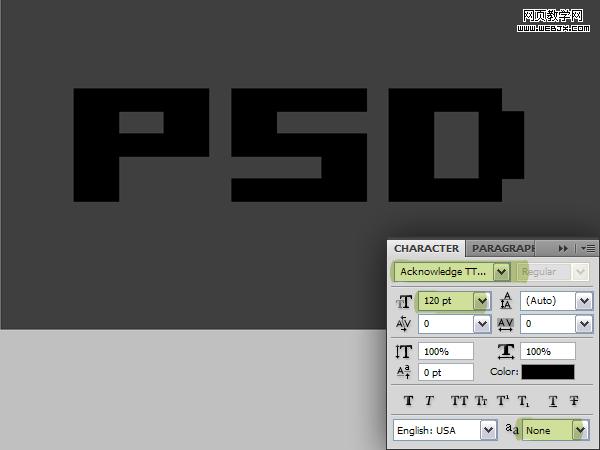
2、创建一个新图层Mosaic,设置前景色为70%灰色,背景色为85%灰色,然后执行云彩滤镜,之后执行马赛克滤镜,设置大小为50,效果如下。
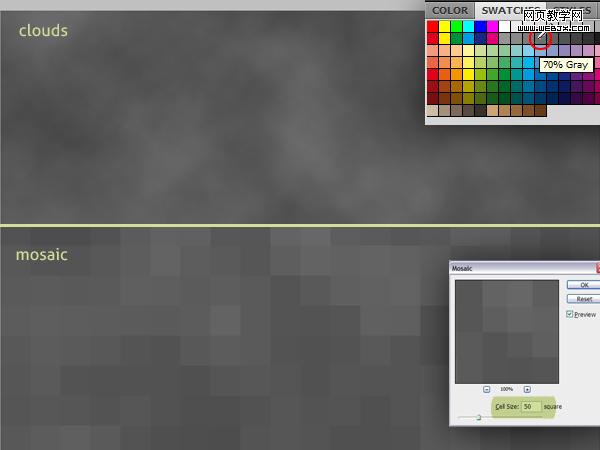
3、选择Background图层,然后按CTRL+J复制图层,按Alt键单击PSD和Mosaic图层,遮住Mosaic图层。