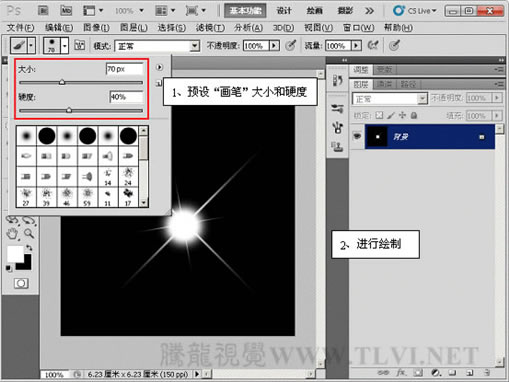PS CS5百变画笔打造靓丽连体星光字
发布时间:2015-05-12 来源:查字典编辑
摘要:PSCS5百变画笔打造靓丽连体星光字教程中我们将通过调整画笔的“角度”和“圆度”参数制作出星...
PS CS5百变画笔打造靓丽连体星光字
教程中我们将通过调整画笔的“角度”和“圆度”参数制作出星光图像,然后结合路径描边操作来制作出连体的星光形状文字。
下期教程中我们将使用笔刷的混合模式调整和“渐隐”命令结合来绘制动感发光线条效果。希望大家能够关注下期教程《CS5百变画笔系列26——动感发光线条特效》!
开始实例的学习之前,可以先下载实例的配套素材,然后跟随操作步骤进行学习。

(1)运行Photoshop CS5,打开素材文件“星光.psd”文件。
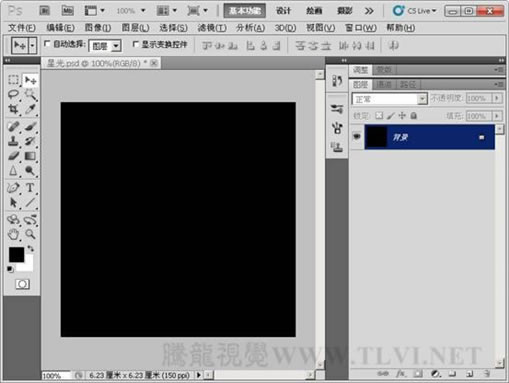
(2)选择“画笔”工具,设置“画笔笔尖形状”项目。
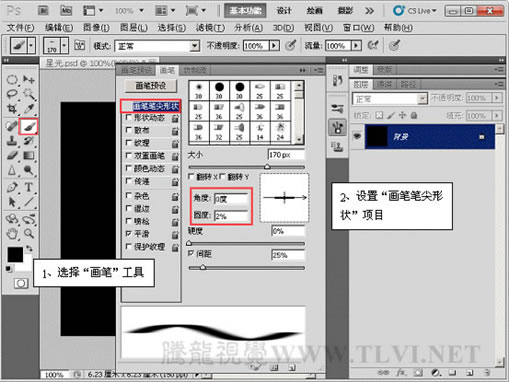
(3)设置前景色为白色,进行绘制。

(4)设置“画笔笔尖形状”项目并绘制。
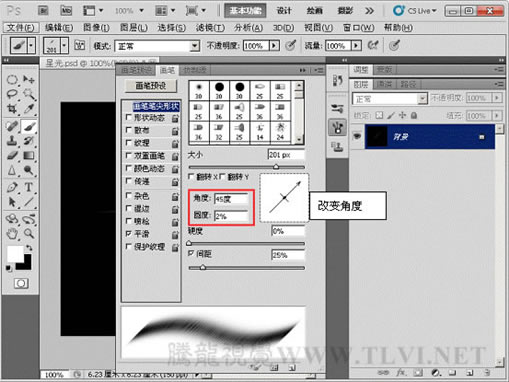
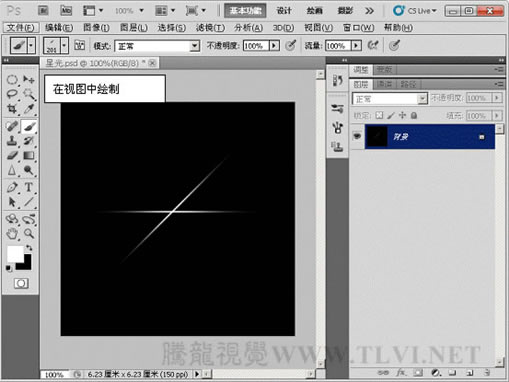
(5)使用相同方法进行绘制。
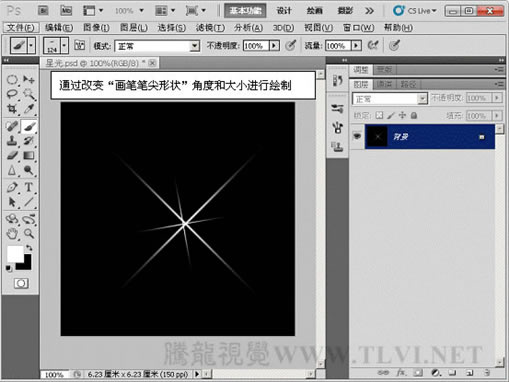
(6)预设笔尖形状,进行绘制。