Photoshop制作超酷灼炎燃烧文字教程
发布时间:2015-05-12 来源:查字典编辑
摘要:介绍如何使用Photoshop打造出造超酷燃烧文字。最终效果图001.新建一个800*600像素的文件,背景填充为黑色,然后打上灰色的文字,...
介绍如何使用Photoshop打造出造超酷燃烧文字。
最终效果

图00
1.新建一个800 * 600像素的文件,背景填充为黑色,然后打上灰色的文字,字体大小自己把握,再删格化图层。

图01
2.载入图层1选区,选取通道按红筐里的工具,就会得到Alpha1图层,填充为白色,然后进行4次高斯模糊,数值依次为:8,4,2,1。回到图层1,高斯模糊一下数值为1

图02
3.对图层1执行:滤镜 > 渲染 > 光照效果,参数设置如下图
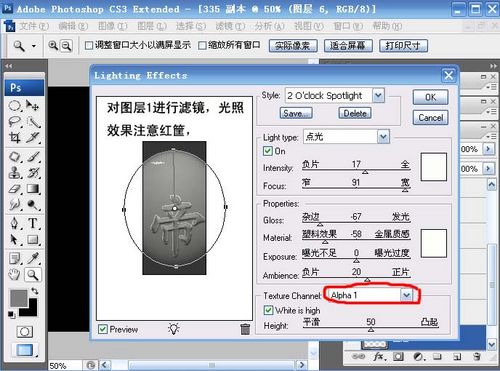
图03
4.再按Ctrl + M调曲线,参数设置如下图

图04
5.按Ctrl + B调色彩平衡,调成自己喜欢的颜色。

图05
6.调好颜色后,把图层1复制一份
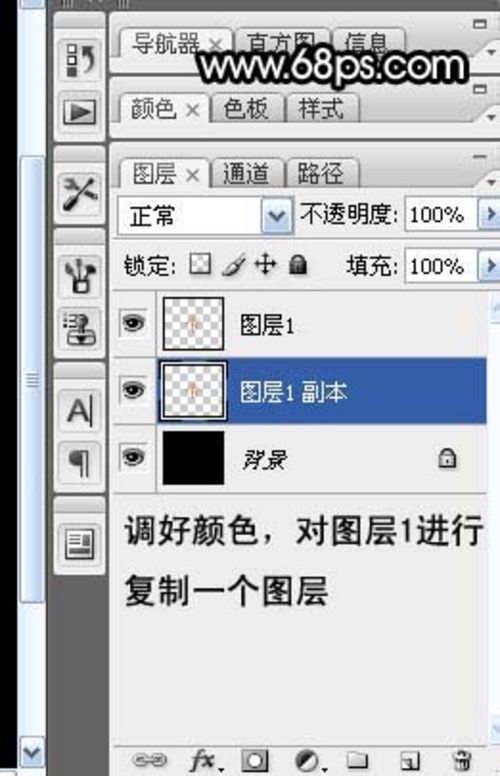
图06
7.回到图层1副本执行菜单:滤镜 > 模糊 > 动感模糊数值不要太大,效果如下图
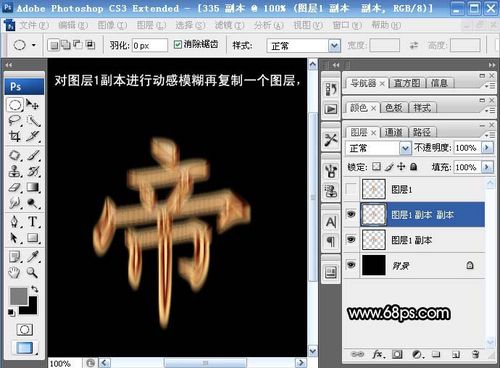
图07


