Photoshop制作3D字立体字教程
发布时间:2015-05-12 来源:查字典编辑
摘要:将详细介绍如何使用Photoshop打造出3D立体文字。最终效果图001、打开PS执行文件—新建—新建550X400...
将详细介绍如何使用Photoshop打造出3D立体文字。
最终效果

图00
1、打开PS 执行文件—新建—新建550X400像素空白文档

图01
2、输入所要制作的黑色文字(字体最好选粗厚些的字体)本教程字体汉仪方叠体简
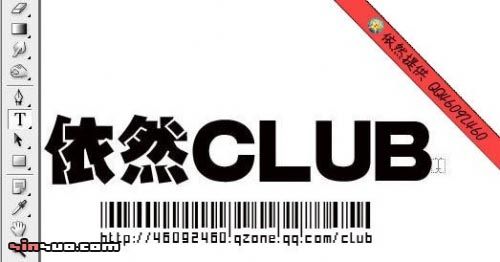
图02
3、对文字层点右键将文字栅格化(一定要栅格化)将矢量文字变成像素图像

图03
快捷键CTRL+T(自由变换)将文字变形!达到我们想要的角度跟效果!
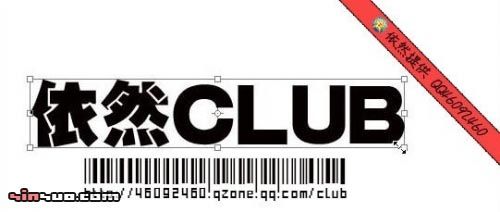
图04
这里要注意透视原理!
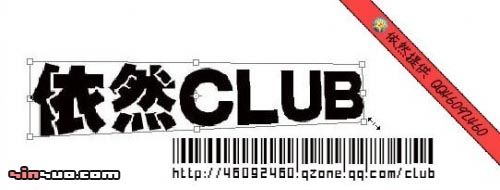
图05
4、按CTRL+J复制图层得到图层副本!双击图层副本添加图层效果

图06
斜面浮雕(内斜面,斜面的宽度设为1、2 像素就可以了,不要太宽)颜色叠加(添加上自己需要的颜色,我们这里用红色)
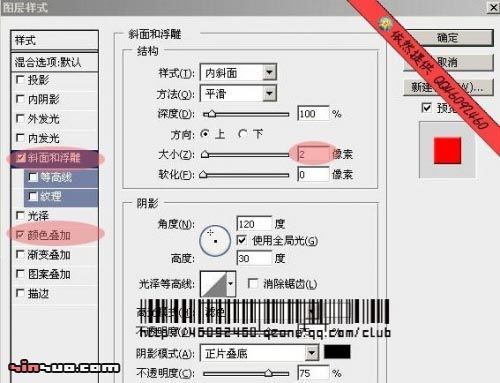
图07


