photoshop滤镜制作熔化字效果
发布时间:2015-05-12 来源:查字典编辑
摘要:教程多次使用滤镜来制作类似熔化状效果,这个不仅可以用于文字还可以用到其他图形上面。作者的提供的只是思路。其他的还要靠自己发掘!最终效果1、新...
教程多次使用滤镜来制作类似熔化状效果,这个不仅可以用于文字还可以用到其他图形上面。作者的提供的只是思路。其他的还要靠自己发掘!
最终效果

1、新建一个宽度为10厘米,高度为5厘米,分辨率为300像素,模式为RGB的白色文件。新建图层1。
2、切换至通道面板,在通道面板下方单击创建新通道按钮,生成新的通道Alpha 1,效果如图1所示。
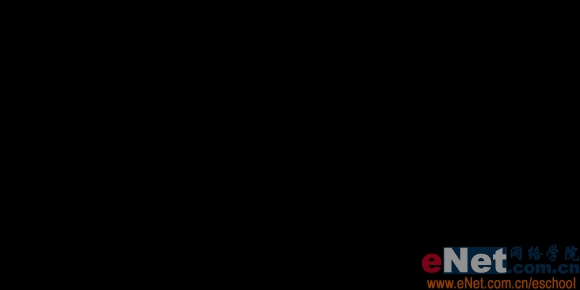
<图1>
3、选择工具箱中的横排文字蒙版工具,在文件中输入文字,效果如图2所示。
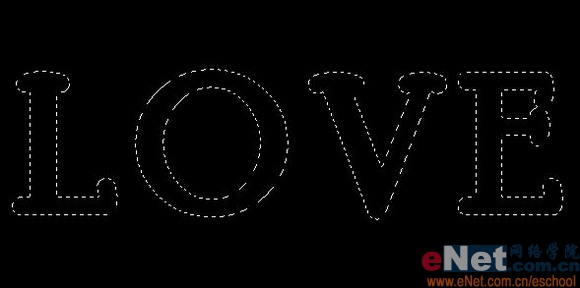
<图2>
4、在工具箱下方设置前景色为白色,按Alt+Delete键,用前景色填充选区。取消选区,效果如图3所示。
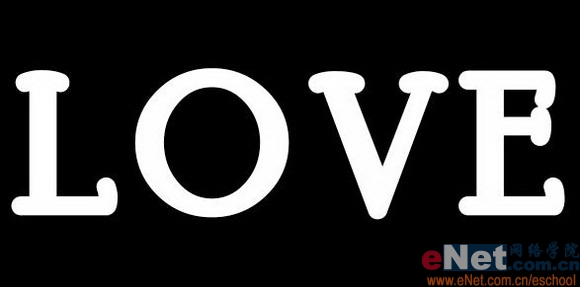
<图3>
5、选择菜单栏中的“图像”“旋转画布”“90度逆时针”命令,将画布旋转,效果如图4所示。
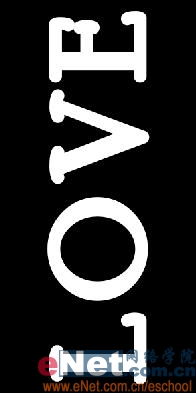
<图4>
6、选择菜单栏中的“滤镜”“风格化”“风”命令,在弹出的对话框中,勾选风选项和从左选项,如图5所示,图像效果如图6所示。
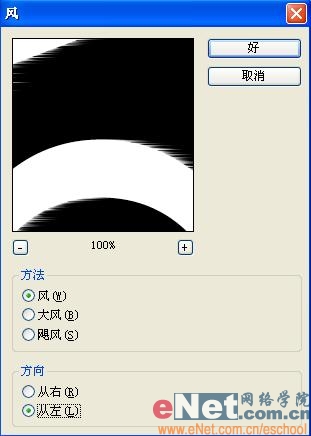
<图5>
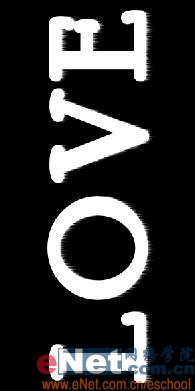
<图6>
7、重复应用风滤镜两次,图像效果如图7所示。
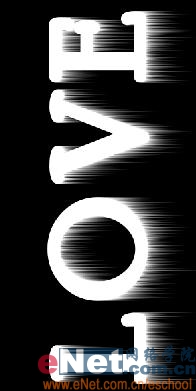
<图7>


