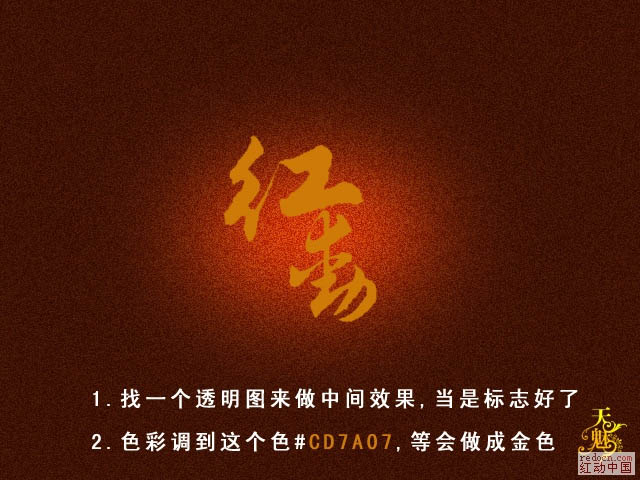PhotoShop制作黄色连体艺术字教程
发布时间:2015-05-12 来源:查字典编辑
摘要:教程作者教用Photoshop设计漂亮的连体艺术字教程,处理的时候并不需要太多的图层样式,只需要用减淡工具来调整高光,再加简单的浮雕和投影样...
教程作者教用Photoshop设计漂亮的连体艺术字教程,处理的时候并不需要太多的图层样式,只需要用减淡工具来调整高光,再加简单的浮雕和投影样式即可。

3、用椭圆选框工具在中间拉出下图所示的椭圆选区。
4、按Ctrl + Alt + D 羽化50个像素,数值可以根据选区大小自定设定。
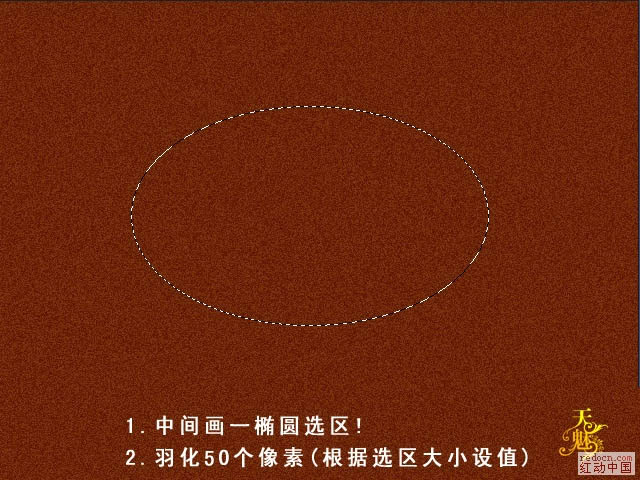
5、按Ctrl + M 调整曲线,稍微调亮一点,效果如下图。
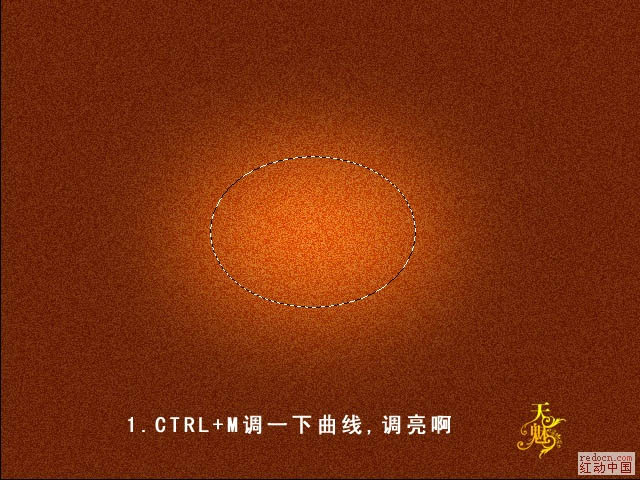
6、取消选区后,再按Ctrl + M 调整曲线,把整体稍微调暗一点,效果如下图。
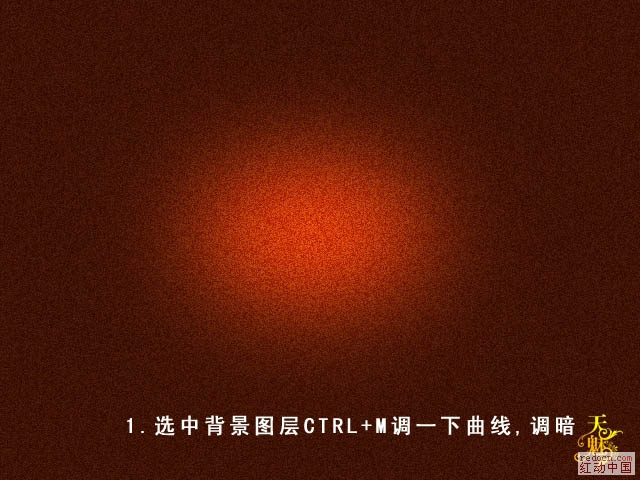
7、选择文字工具,打上自己想要的文字,或直接使用自己做好的图形。
8、文字或图形的颜色用橙黄色:#cd7a07,效果如下图。