PhotoShop制作3D立体火热烙铁文字效果教程
发布时间:2015-05-12 来源:查字典编辑
摘要:教程教大家用PhotoShop制作3D立体火热烙铁文字效果,主要用到一张夕阳素材来叠加火的效果,喜欢的同学赶快来学习一下吧!最终效果图:素材...

教程教大家用PhotoShop制作3D立体火热烙铁文字效果,主要用到一张夕阳素材来叠加火的效果,喜欢的同学赶快来学习一下吧!
最终效果图:

素材图片晚霞:
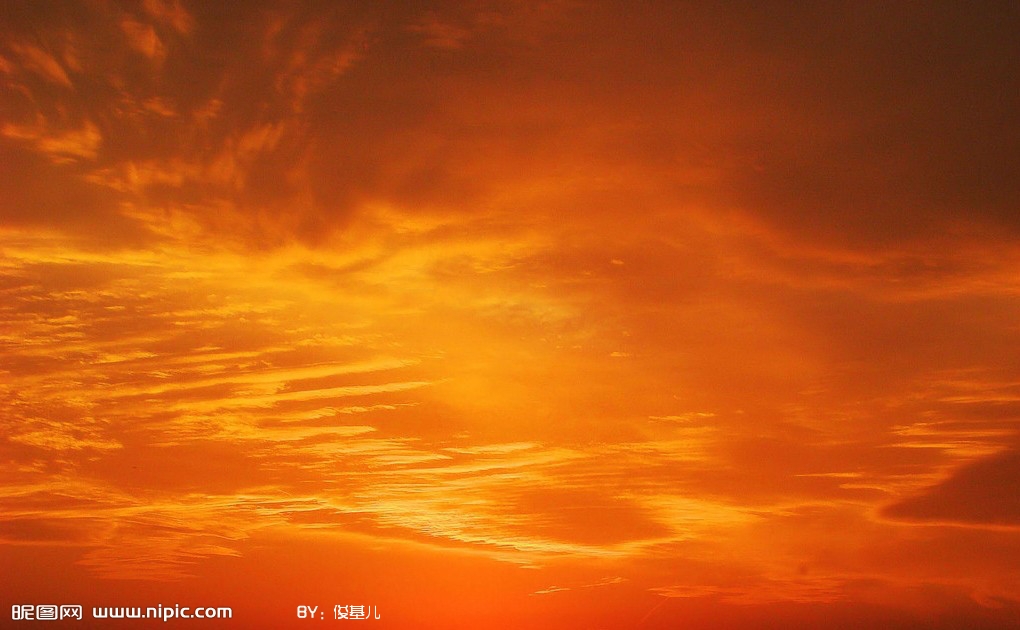
1、首先打开素材图片,全选图片(ctrl + a)或根据需要使用选框工具(m)选取图片中的一部分,复制(ctrl + c)。将工具栏中调色板前景色和背景色分别设置为
白色和黑色。再新建一个 photoshop 图像文档,背景色为黑色,宽度和高度比素材图片宽度和高度大一些,以便在后面的步骤中调整。将刚复制的图片粘贴(ctrl + v)
到新建的图像文档中,并将该图层重命名为“素材”。
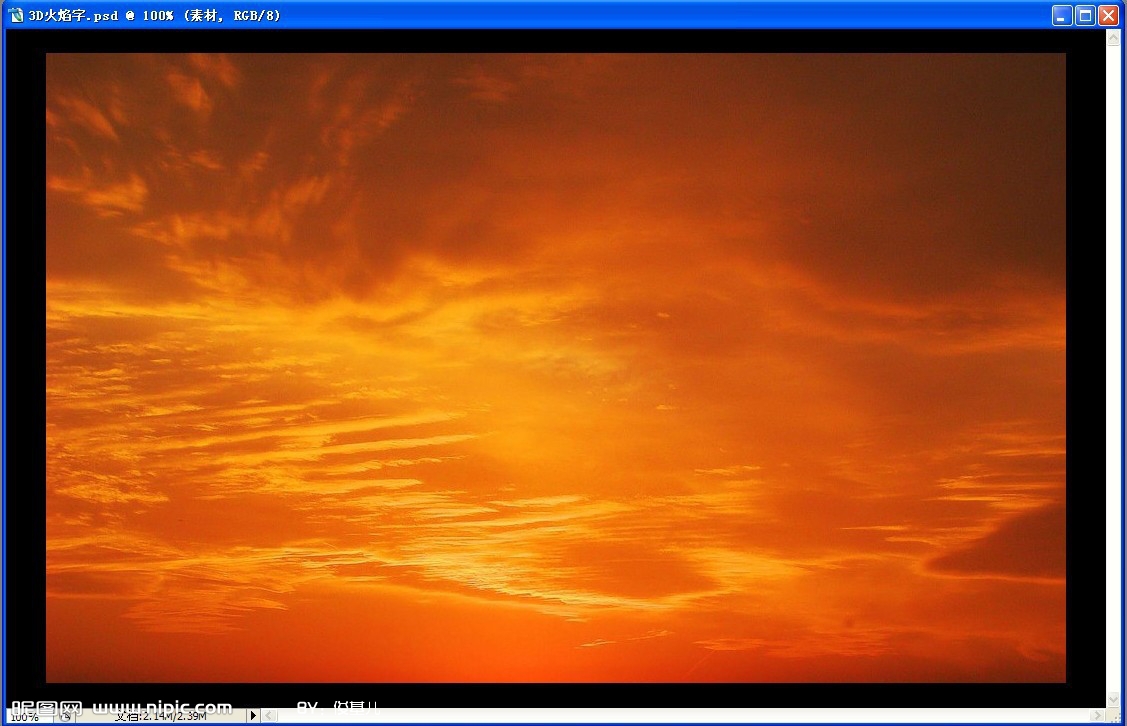
2、在图层面板中,点击“素材”图层前的眼睛图标,将素材图片隐藏起来。然后选择“横排文字工具”(t),并选择合适的字体和字号,输入文字。
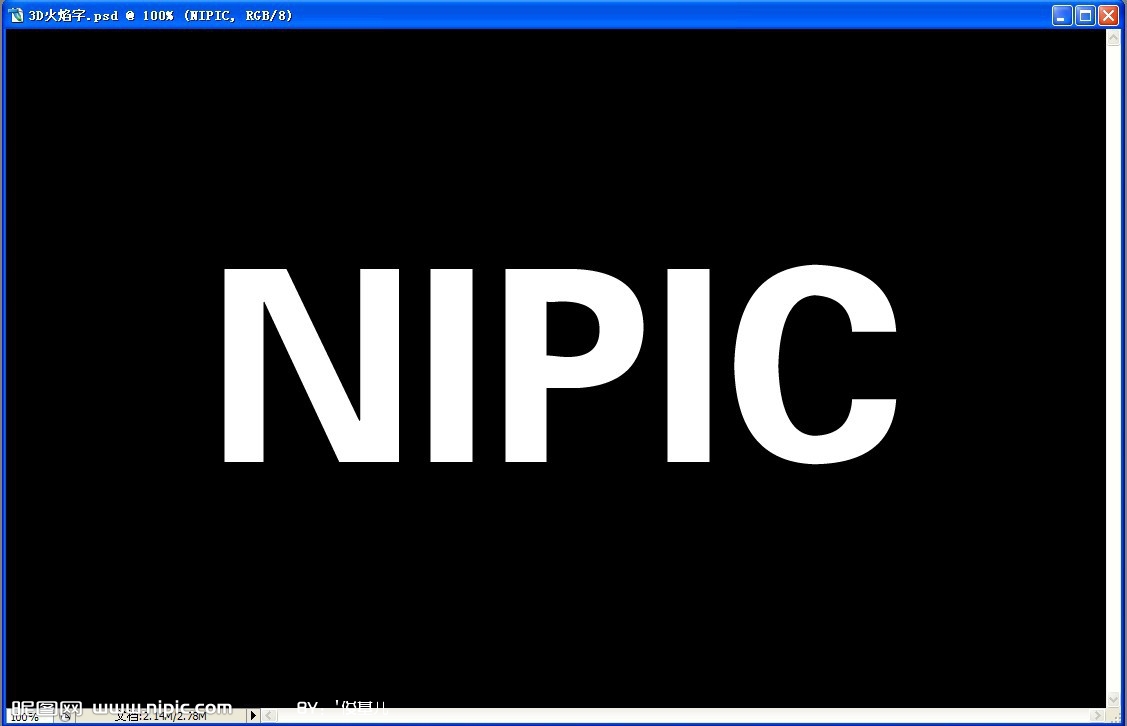
3、现在我们要对文字进行变换,使之具有三维透视效果。首先在文字图层上右击鼠标,从右键菜单中选“栅格化文字”,将矢量文字变成像素图像。然后从菜单中选择


