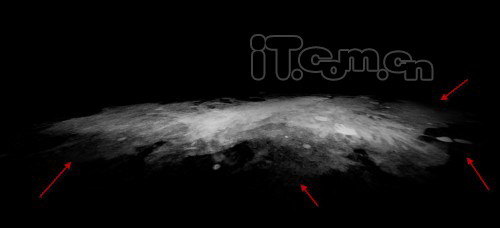PhotoShop制作眩光火焰字效果教程
发布时间:2015-05-12 来源:查字典编辑
摘要:教程效果图1、创建一个新图片,大小为1300*780,填充背景为黑色,创建一个新新图层命名为“纹理”,然后粘贴一些杂...

教程效果图
1、创建一个新图片,大小为1300*780,填充背景为黑色,创建一个新新图层命名为“纹理”,然后粘贴一些杂乱的纹理素材进去,如图所示

2、按下Ctrl+T进入自由变换状态,然后右键单击,选择“透视”,如图所示
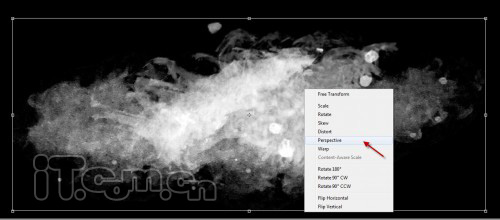
3、通过拖动调整点,使纹理变成下图所示的效果
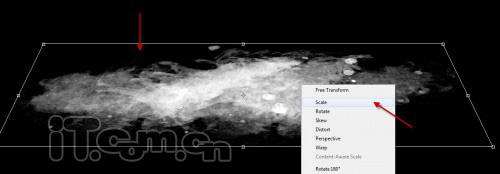
4、使用较大的柔角橡皮擦工具清除纹理的边缘,如图所示