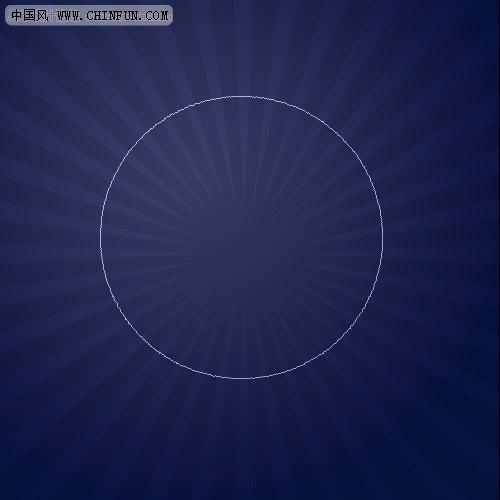PS制作一个通透的冰雕文字效果详细教程
发布时间:2015-05-12 来源:查字典编辑
摘要:1、我们刚开始时会一如既往的先设置背景渐变。我使用了一个径向渐变,用的是两个深浅不一的蓝色。蓝色很适合这个效果,会使它们看起来很酷.前景色:...
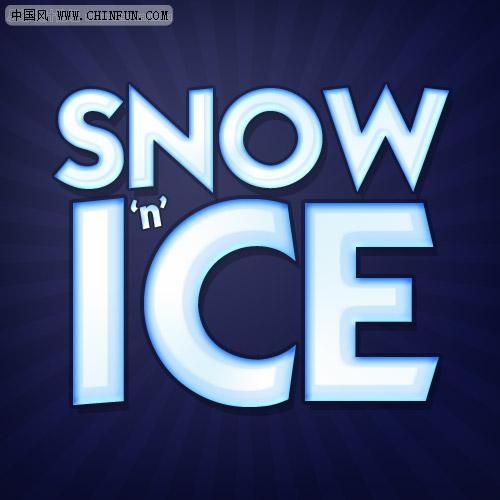
1、我们刚开始时会一如既往的先设置背景渐变。我使用了一个径向渐变,用的是两个深浅不一的 蓝色。蓝色很适合这个效果,会使它们看起来很酷. 前景色:#282c54;背景色:#0a0d2e。

2、这就是我们的背景效果,我们要添加一个强烈的光束。它能产生一种很酷的倒退的视觉效果。去形状控制面板,寻找图片形状。在预览中它看起来会很怪异,但实际上它就是强烈光束的图标。(见下图)
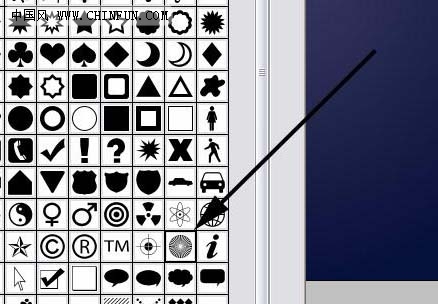
3、在一个新图层上使用白色,提取出形状。注意:你需要放大它,因为它实际上就是一个轮子和车轮的边缘。把它变大、集中、用白色。(下图看的我眼睛都花了……)
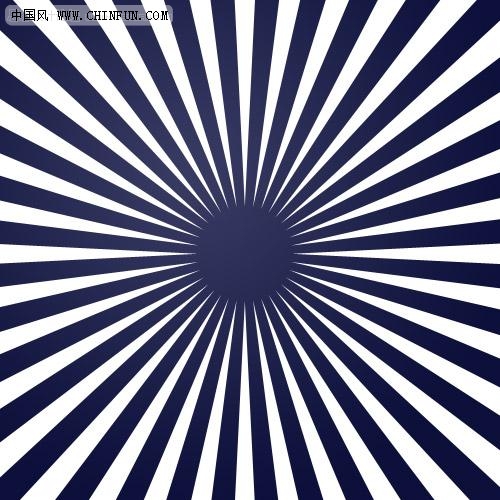
4、现在改变不透明度到10%,把它设置为叠加。然后使用一个大的软笔刷,在中心处涂抹,体现一种逐渐淡入到无的效果。