Photoshop制作浪漫爱情花纹装饰立体字教程
发布时间:2015-05-12 来源:查字典编辑
摘要:效果图虽然看上去有点复杂,其实制作起来非常简单。文字部分是最为简单的立体字:打上文字后适当拉一些透视,然后复制文字移到文字下面,再错位填色即...
效果图虽然看上去有点复杂,其实制作起来非常简单。文字部分是最为简单的立体字:打上文字后适当拉一些透视,然后复制文字移到文字下面,再错位填色即可得到立体字。如果要是画面更有层次感,各个字母可以选择不同的方向透视。最后加上现成的素材即可。
教程最终效果

Photoshop制作花纹装饰的爱情立体字
1、新建一个700*450像素的文档,选择渐变工具,颜色设置如图1,拉出图2所示的径向渐变作为背景。
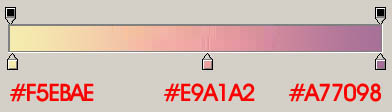
图1 选择渐变工具

图2 径向渐变
2、选择文字工具,先打上一个字母,确定后栅格化图层。按Ctrl+T变形,右键选择透视,选择右下角的变换点向上稍微移一下,然后按回车确定,如图4。
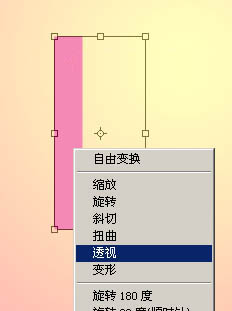
图3 透视
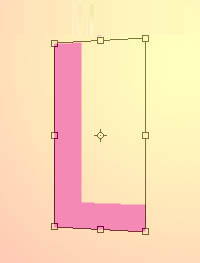
图4 按Ctrl+T变形


