PS制作漂亮的彩色霓虹字教程
发布时间:2015-05-12 来源:查字典编辑
摘要:最终效果1、新建800×500像素文档,使用径向渐变拖出下图色彩作为背景。2、建图层,隐藏背景图层,使用椭圆选框工具按住shif...
最终效果

<点小图查看大图>
1、新建800×500像素文档,使用径向渐变拖出下图色彩作为背景。
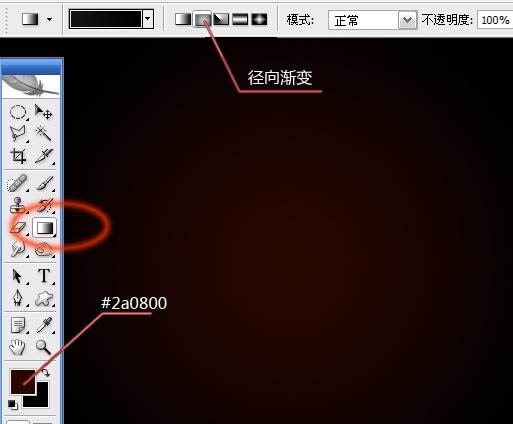
2、建图层,隐藏背景图层,使用椭圆选框工具按住shift绘制正圆选区,填充浅灰色,描边2像素黑色。
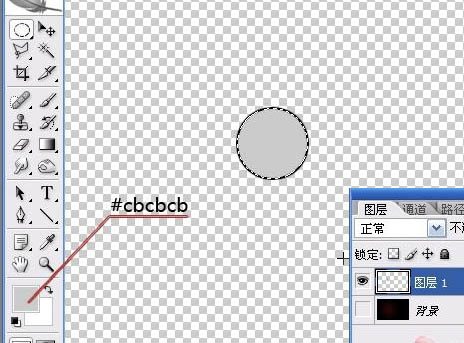
3、选择菜单:编辑 > 定义画笔预设。
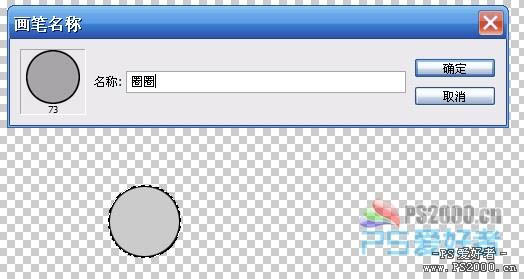
4、显示背景图层,将图层1删除,重新新建图层1。打开画笔选项,选择刚刚定义的画笔。
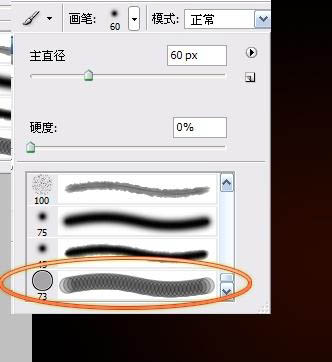
相关教程:
PS制作霓虹灯文字效果
Photoshop制作打孔霓虹灯光文字
PhotoShop制作魔幻霓虹火焰字效果教程
photoshop制作海报霓虹灯文字教程
PhotoShop制作光影流动的霓虹灯文字特效


