Photoshop打造光丝组合叠加字技巧
发布时间:2015-05-12 来源:查字典编辑
摘要:用一个像素的画笔描边路径,可以得到较细的线条,不过边缘不是很光滑。可以用3像素的画笔描边,然后再收缩一个像素后得到的光束就又细又光滑,用来制...
用一个像素的画笔描边路径,可以得到较细的线条,不过边缘不是很光滑。可以用3像素的画笔描边,然后再收缩一个像素后得到的光束就又细又光滑,用来制作文字效果非常不错。
最终效果

<点小图查看大图>
1、新建一个1024 * 768像素的文件,选择渐变工具,颜色设置如图1,然后由中心向边角拉出图2所示的径向渐变作为背景。
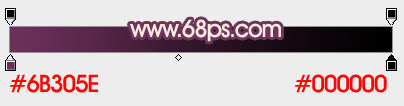
<图1>
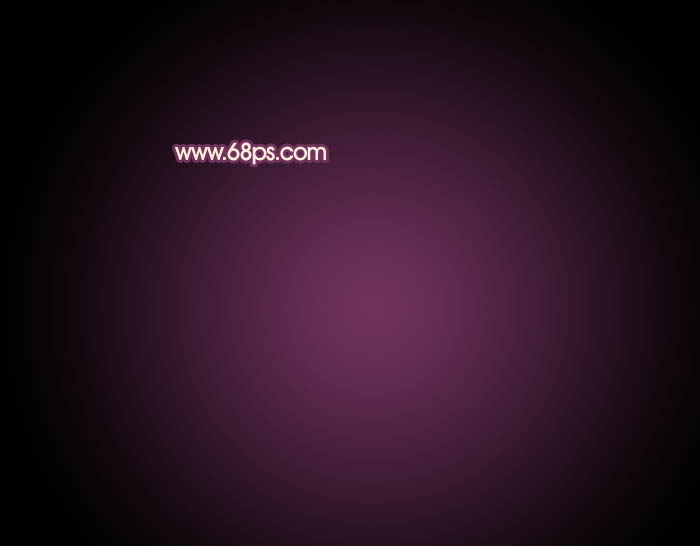
<图2>
2、新建一个图层,选择钢笔工具,勾出自己所需文字的路径,勾路径之前可以用画笔绘出文字大致效果,然后勾路径的时候就方便很多。后面勾路径的时候最好在路径面板新建路径后再勾,这样可以保持之前的路径。

<图3>
3、选择画笔工具,选择圆形画笔,大小为3像素,硬度设置为100%,不透明度及流量都设置为100%,如下图。
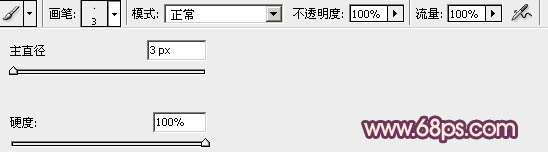
<图4>
相关教程:
Photoshop打造绚丽的高亮光丝字教程
利用PS CS6制作发光彩丝文字教程


