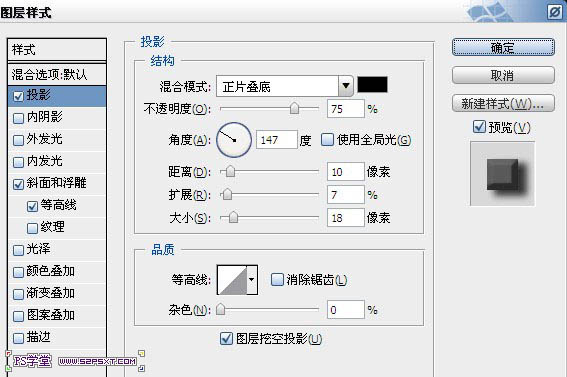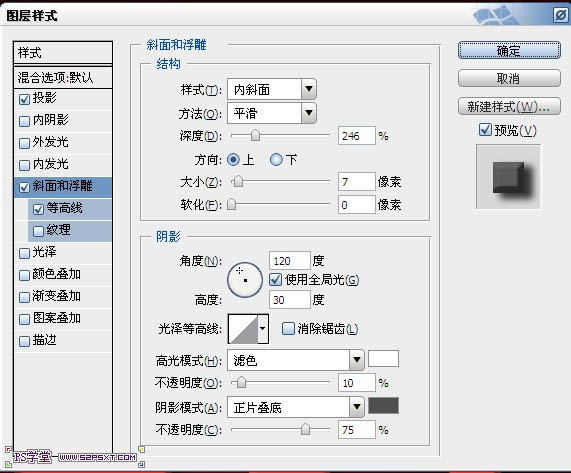Photoshop打造华丽的金色礼品艺术字技巧
发布时间:2015-05-12 来源:查字典编辑
摘要:仔细观察效果图就会发现字体由两部分构成。底部的浮雕字及文字中间的丝带装饰。制作的时候也是分两大部分来完成,先做好浮雕字后添加装饰素材。教程最...
仔细观察效果图就会发现字体由两部分构成。底部的浮雕字及文字中间的丝带装饰。制作的时候也是分两大部分来完成,先做好浮雕字后添加装饰素材。
教程最终效果
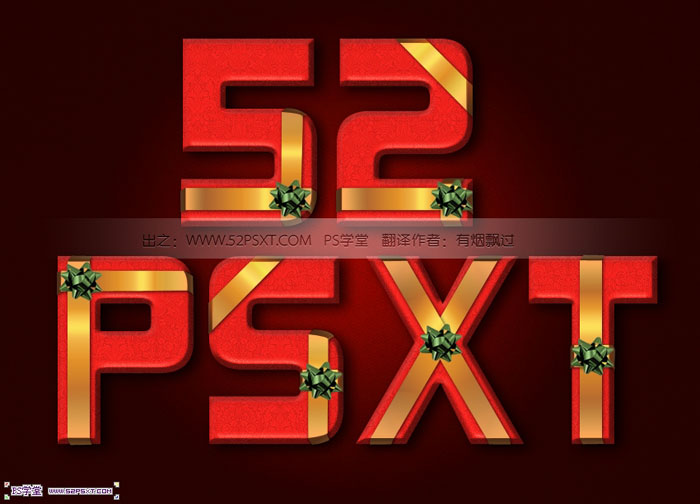
<点小图查看大图>
1、新建1024*786px大小文档,拉径向渐变,颜色#780500到#210100。
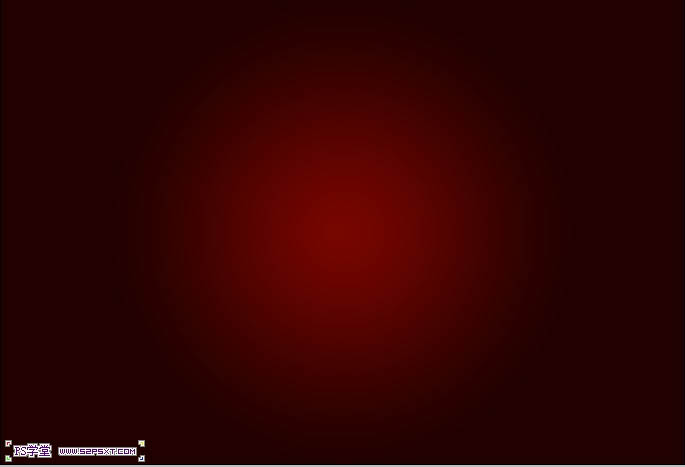
2、这里我选择的字体是Kimberley(颜色#ff221d,打上字体“52psxt”,字体大小看效果而定。
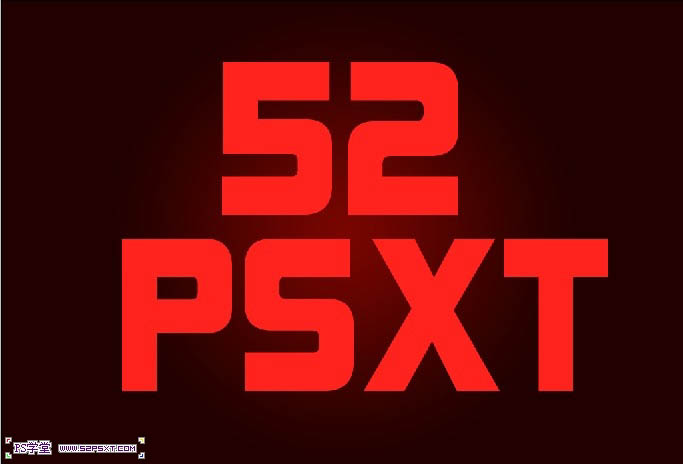
3、复制字体图层,得到字体图层副本。双击原始字体图层,设置图层样式如下。