Photoshop制作质感质字体效果
发布时间:2015-05-12 来源:查字典编辑
摘要:在本教程里制作出一个有立体感的而漂亮的字体。步骤很简单主要运用混合模式和图层样式来创建的。将告诉大家如何给字母添加与一些来结合创建一个非常棒...
在本教程里制作出一个有立体感的而漂亮的字体。步骤很简单主要运用混合模式和图层样式来创建的。将告诉大家如何给字母添加与一些来结合创建一个非常棒的艺术文字效果。运用Photoshop和一些创意技术的帮助下用一个方便的过程实现很棒的艺术文字效果效果。学会怎么做出艺术文字效果。希望大家喜欢!!
效果图:

1、选择“文件/新建”菜单,打开“新建”或者Ctrl+N对话框 名称为:ps制作质感字效果,宽度:为1024像素, 高度:为768像素, “分辨率”为72 , “模式”为RGB颜色的文档,如图1所示。
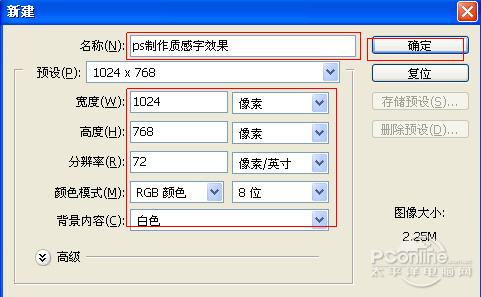
图1
2、选择工具箱渐变工具(快捷键G),在工具选项栏中设置为径向渐变,然后点按可编辑渐变,弹出渐变编辑器。双击如图2中的A处,设置色彩RGB分别为0、7、18。再双击图2中所示的B处,设置RGB分别为2、20、32,再双击图2中所示的C处,设置RGB分别为0、7、18,然后点击确定按钮,如图2所示。
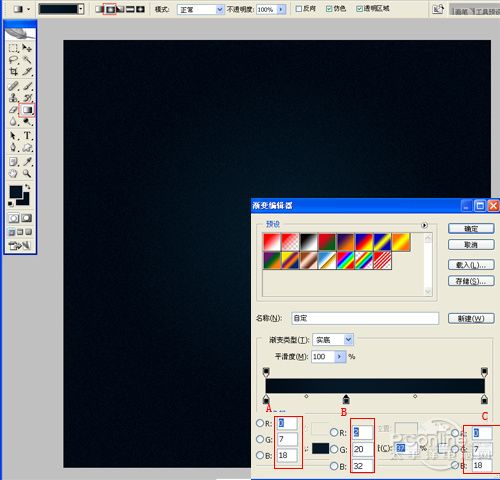
图2
3、创建新图层按钮,命名为花纹,在工具箱中选择自定义形状工具,在工具选项栏中设置路径,形状为花纹形状,接着在工作区拖出一个花纹形状,并按键盘Ctrl+Enter把花纹形状转换为选区,在工具箱中选择设置前景色,设置前景色的颜色为黄色,然后点击确定按钮,填充给花纹形状,并复制很多花纹图层,选择所有个花纹图层并合并图层,合并(Ctrl+E)成一个图层花纹,如图3所示。
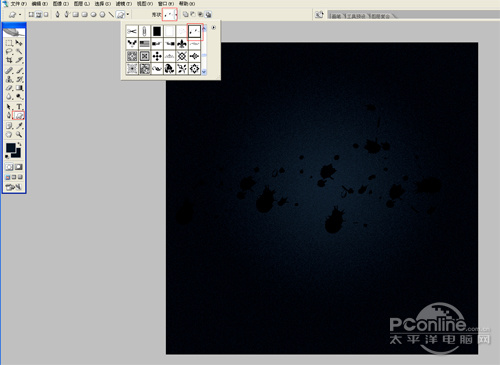
图3
4、选择椭圆工具,在工作区拖出一个椭圆形状并填充白色,接着执行菜单:“文件”/“滤镜”“模糊”/“动感模糊”弹出动感模糊的对话框,设置动感模糊参数如图4,如图5所示。效果图如图6所示。
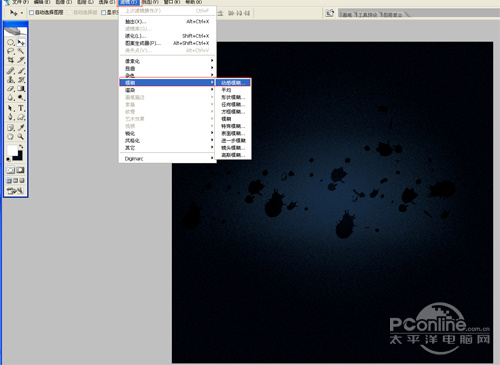
图4


