Photoshop图层样式和滤镜实现的玻璃文字效果
发布时间:2015-05-12 来源:查字典编辑
摘要:综合应用图层样式和滤镜效果,制作一个玻璃文字效果。应用到的工具有文字工具、橡皮工具;使用到的图层样式有:投影、斜面和浮雕、颜色叠加;使用到的...
综合应用图层样式和滤镜效果,制作一个玻璃文字效果。应用到的工具有文字工具、橡皮工具;使用到的图层样式有:投影、斜面和浮雕、颜色叠加;使用到的滤镜有:云彩、添加杂色、动感模糊、纤维、光照效果。在完成教程的练习后,你将能领略到灵活应用是多么重要。
先看教程效果

效果图
1、打开 Adobe Photoshop CS4 软件,执行菜单:“文件”/“新建”(快捷键 Ctrl+N ),弹出的新建对话框,设置名称:玻璃文字效果,宽度:500像素,高度:500像素,分辨率:72像素/英寸,颜色模式:RGB颜色、8位,背景内容:白色,设置完毕后单击确定按钮,如图1所示。
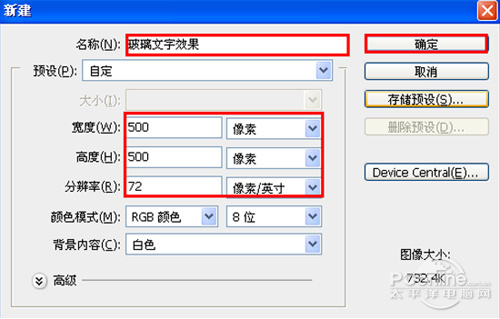
图1
2、选择工具箱渐变工具(快捷键G),在工具选项栏中设置为线性渐变,然后点按可编辑渐变,弹出渐变编辑器。设置黑色到白色,双击如图2中的A处,设置色彩RGB分别为10、16、21,再双击如图2中的B处,设置色彩RGB分别为20、66、56,再双击如图2中的C处,设置色彩RGB分别为44、 90、26,单击确定按钮,接着按键盘 Shift 不放结合鼠标从上到下拉下,给渐变效果,按键盘快捷键 Ctrl+D 取消选区,如图2所示。效果图如图3所示。
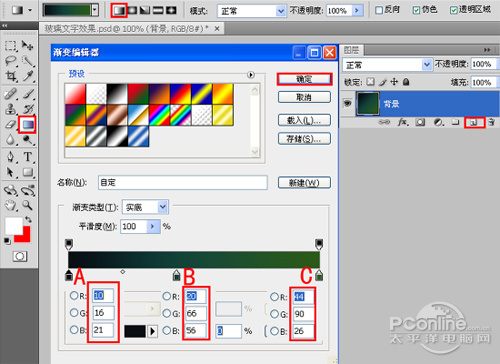
图2

图3
3、单击工具箱中的横排文字工具,输入Q,然后在工具选项栏上设置字体: Castellar ,大小:320点,颜色:淡色,设置消除锯齿的方法:锐利,如图4所示。
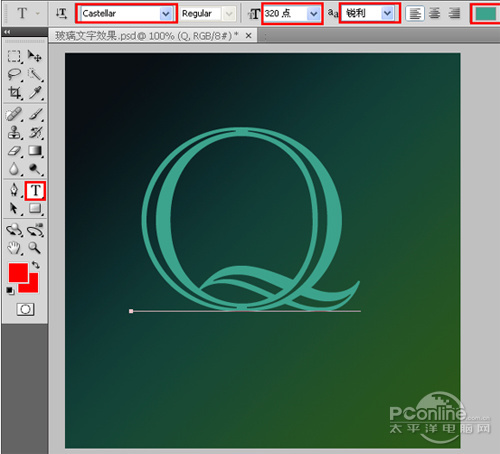
图4


