Photoshop制作水晶质感的立体字
发布时间:2015-05-12 来源:查字典编辑
摘要:先来看看最终的效果图吧:具体的制作步骤如下:一、首先我们新建一个文档,尺寸:800x290px,背景填充灰色,可加上一些杂色。打上想要的文字...
先来看看最终的效果图吧:


具体的制作步骤如下:
一、首先我们新建一个文档,尺寸:800x290px,背景填充灰色,可加上一些杂色。打上想要的文字,复制两层。然后分别讲解下这3个字体图层的图层样式: 调整laohei 1图层样式,如下图:

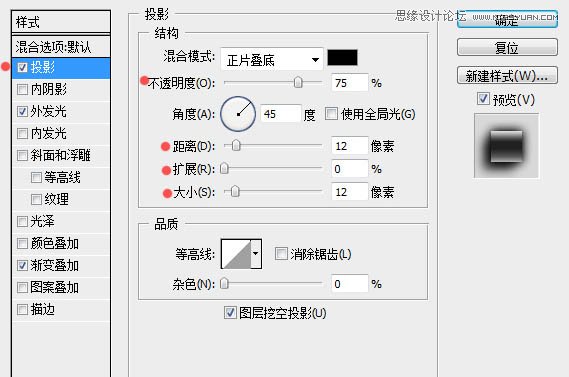
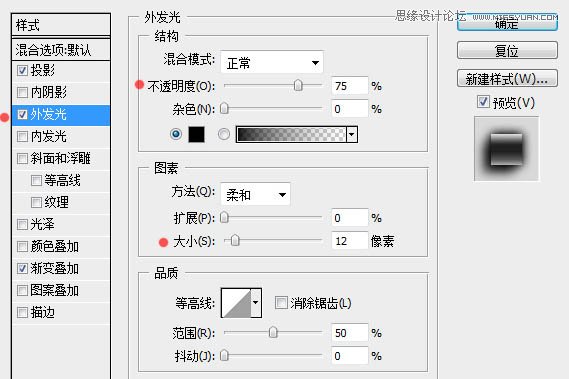
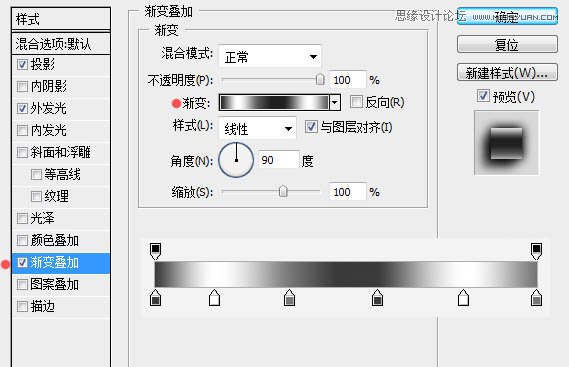
添加图层样式后的效果如下图:

二、调整laohei 2 图层:

sou398php123l图层样式参数如下图:
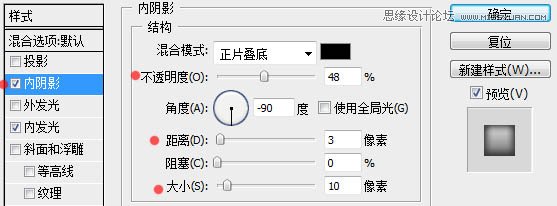
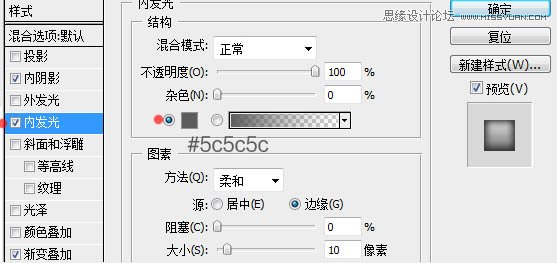
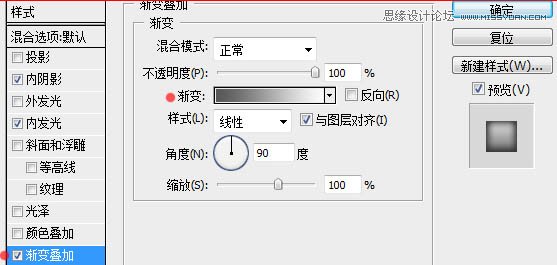
三、调整laohei 3图层:

具体参数如下图:
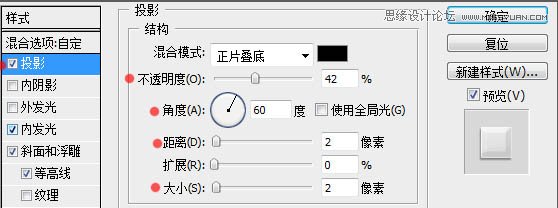
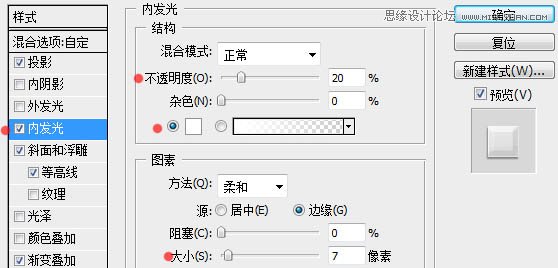
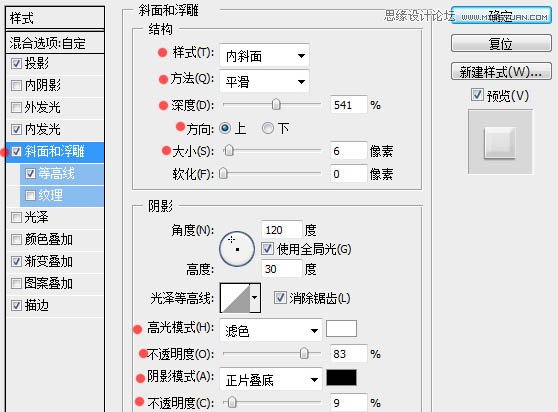
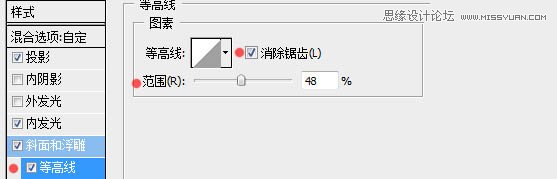
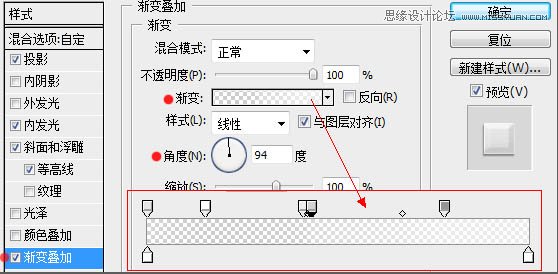
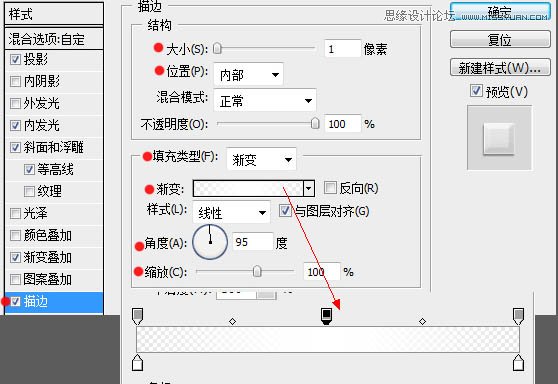
最后适当调整第二个和第三个图层的位置,就可以得到理想的效果:

加上光效之后:



