Photoshop打造缤纷的炫彩文字效果
发布时间:2015-05-12 来源:查字典编辑
摘要:最终效果1.新建一个文档,背景填充为黑色。然后选择一个字体,设置文字颜色#fff43e,在文档上分层输入文字,将文字建一个组如下图所示拖动并...
最终效果

1.新建一个文档,背景填充为黑色。然后选择一个字体,设置文字颜色# fff43e,在文档上分层输入文字,将文字建一个组如下图所示
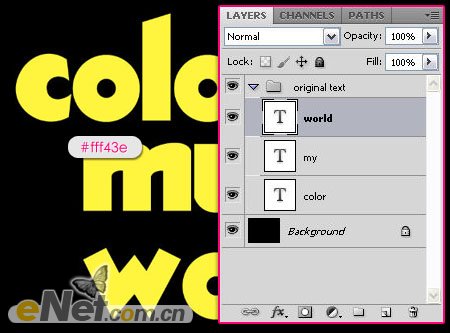
拖动并复制“文字组”,如下图所示
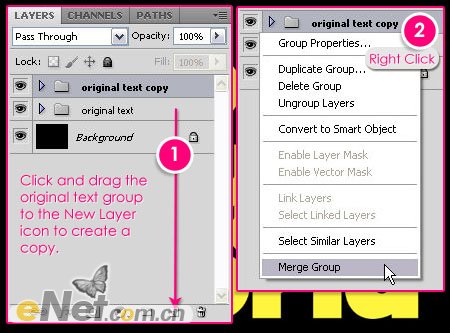
2.选择“文本”层组,双击调出“图层样式”并设置
外发光:改变颜色为# fff43e, 范围100,来缓解光
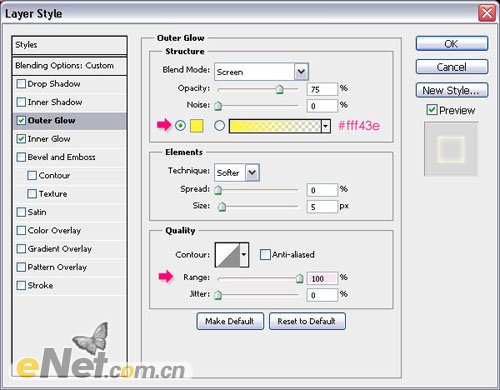
内发光:改变颜色为# fff43e,大小为10,增加范围以60。
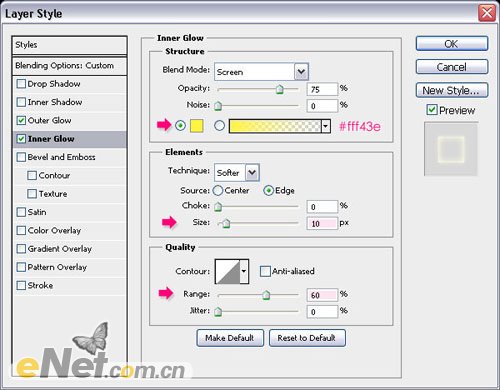
点击“确定”将填充值设为0%
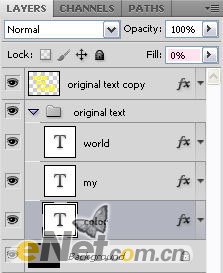
设置好后来复制图层样式,右键点击设置好图层样式的层,在弹出的菜单中选择“拷贝图层样式”,选择复制的新文字组层,点击右键在弹出的菜单中选择“粘贴图层样式”
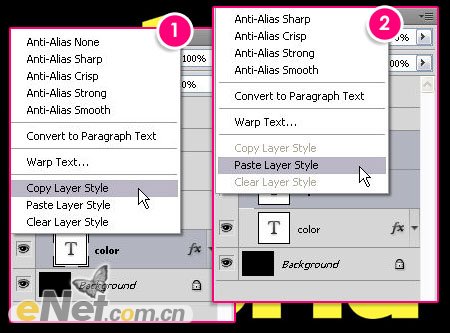
下面是你得到的效果



