Photoshop打造金色3D立体福字
发布时间:2015-05-12 来源:查字典编辑
摘要:主要分为两部分:文字及立体面。文字部分用图层样式做出类似金属质感。立体面部分则用手工制作质感。整体效果自然美观即可。最终效果1、新建一个80...
主要分为两部分:文字及立体面。文字部分用图层样式做出类似金属质感。立体面部分则用手工制作质感。整体效果自然美观即可。
最终效果

<photoshop教程图1>
1、新建一个800 * 800像素的文件,选择渐变工具,颜色设置如图2,拉出图3所示的径向渐变作为背景。
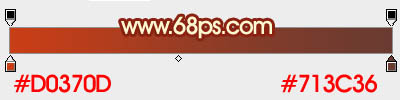
<图2>

<图3>
2、先来制作文字部分。
打开文字素材,拖进来,解锁后移到合适位置,然后再锁定像素区域,用渐变拉上黄色至橙黄色径向渐变,效果如图5。
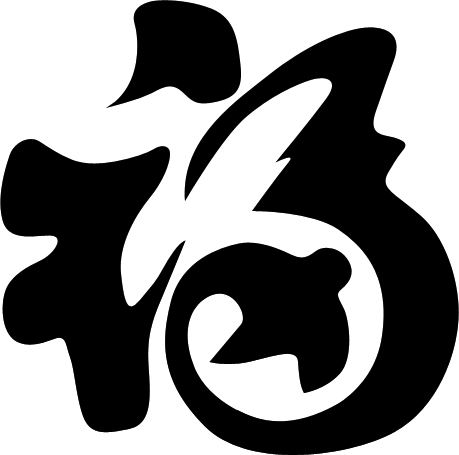
<图4>

<图5>
3、双击文字图层调出图层样式,设置斜面和浮雕及等高线两项,参数设置如图6,7,效果如图8。
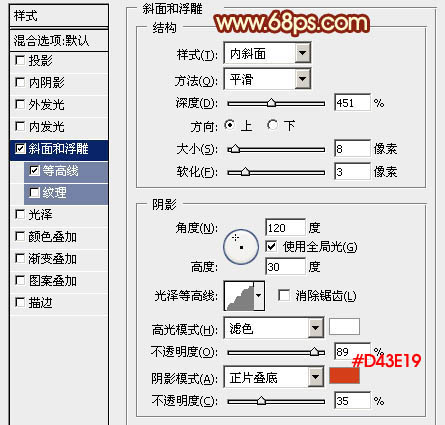
<图6>
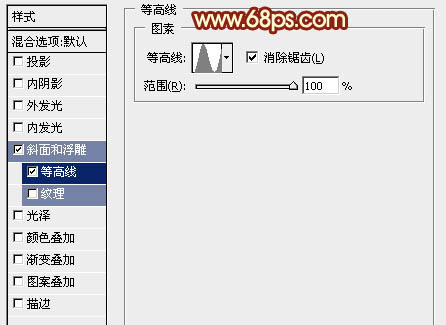
<图7>

<图8>
4、按Ctrl + J 把文字图层复制一层,然后双击图层调整图层样式,修改一下斜面和浮雕部分的参数如图9,等高线不用变。确定后把填充度改为:0%,效果如图10。
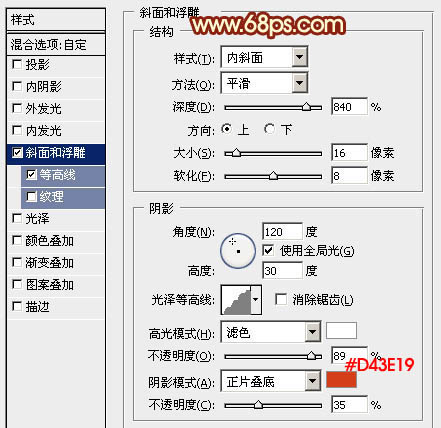
<图9>


