Photoshop制作红色时尚春字技巧
发布时间:2015-05-12 来源:查字典编辑
摘要:这里的春字比较特别,文字边缘加上一些一些古典花纹,花纹边缘再加入一些彩带,同时融入了很多古典元素素材。独具中国风味的作品。photoshop...
这里的春字比较特别,文字边缘加上一些一些古典花纹,花纹边缘再加入一些彩带,同时融入了很多古典元素素材。独具中国风味的作品。
photoshop教程最终效果

<图1>
1、新建一个800 * 600像素的文件,背景填充黑色。新建一个组,用钢笔勾出春字边缘的花纹图案,如下图。文字比较对称,勾一半的路径就可以,然后复制再翻转一下再合并,效果如图3。怕麻烦的话可以直接使用图4所示的PNG素材。
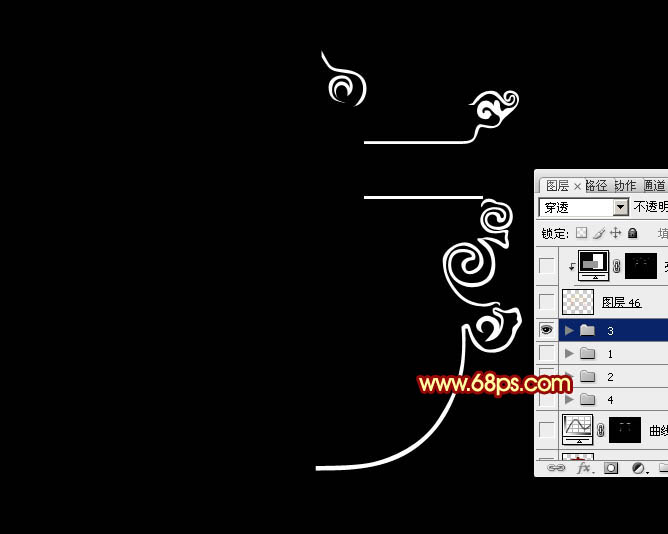
<图2>
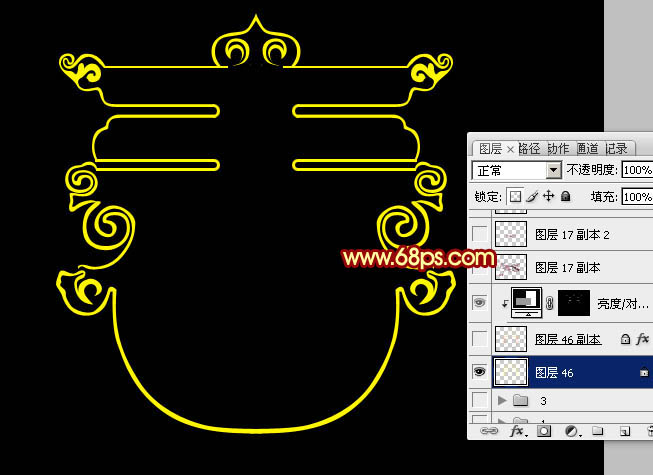
<图3>
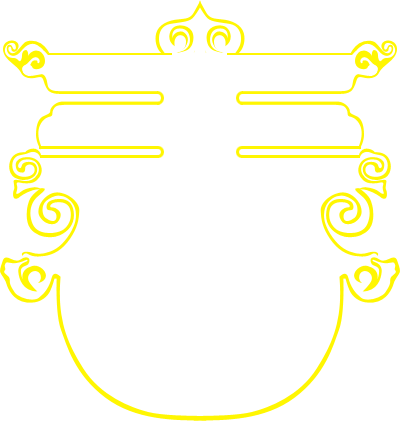
<图4>
2、锁定图层像素区域,选择渐变工具,颜色设置如图5,由上至下拉出图6所示的线性渐变。
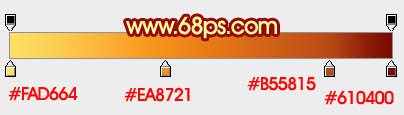
<图5>
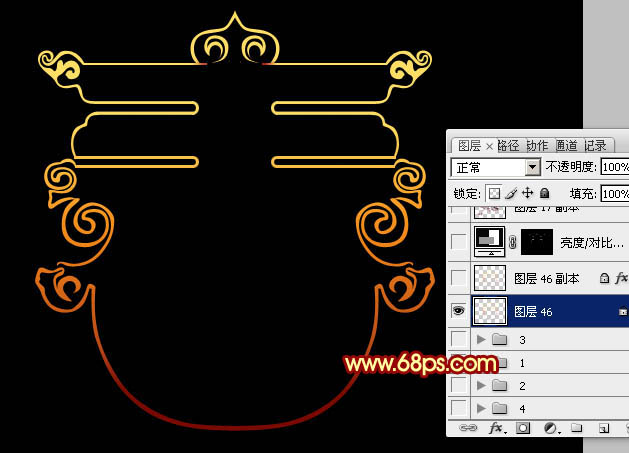
<图6>
3、创建图层调出图层样式,设置斜面与浮雕,外发光,参数设置如图7,8,效果如图9。
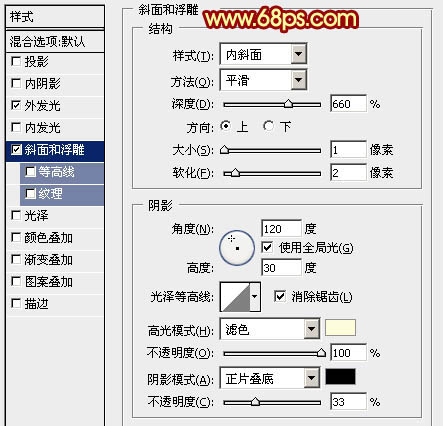
<图7>
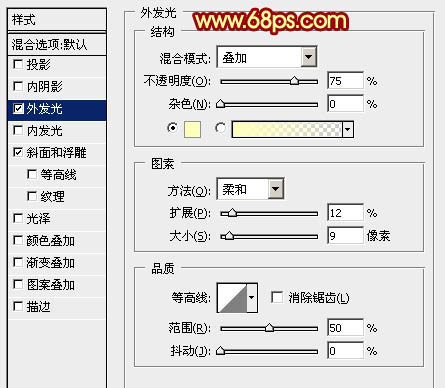
<图8>
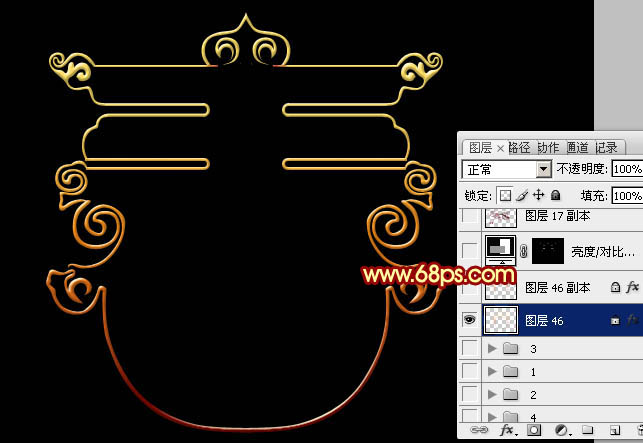
<图9>


