PS快速制作黄金质感文字效果
发布时间:2015-05-12 来源:查字典编辑
摘要:看看最终的效果图先:photoshop教程具体的制作步骤如下:1、新建图层2、打上需要的文字3、图层样式/斜面浮雕(做的时候,把图放大来看效...
看看最终的效果图先:

photoshop教程具体的制作步骤如下:
1、新建图层
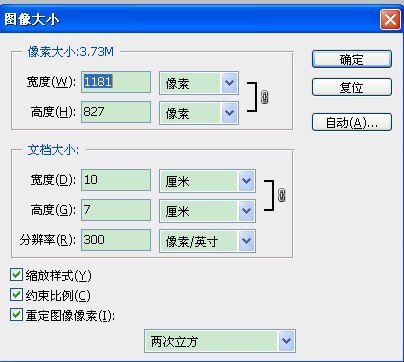
2、打上需要的文字

3、图层样式/斜面浮雕(做的时候,把图放大来看效果,比较清晰自己想要的效果)

4、图层样式/斜面浮雕/等高线(让字看起来有层次感)
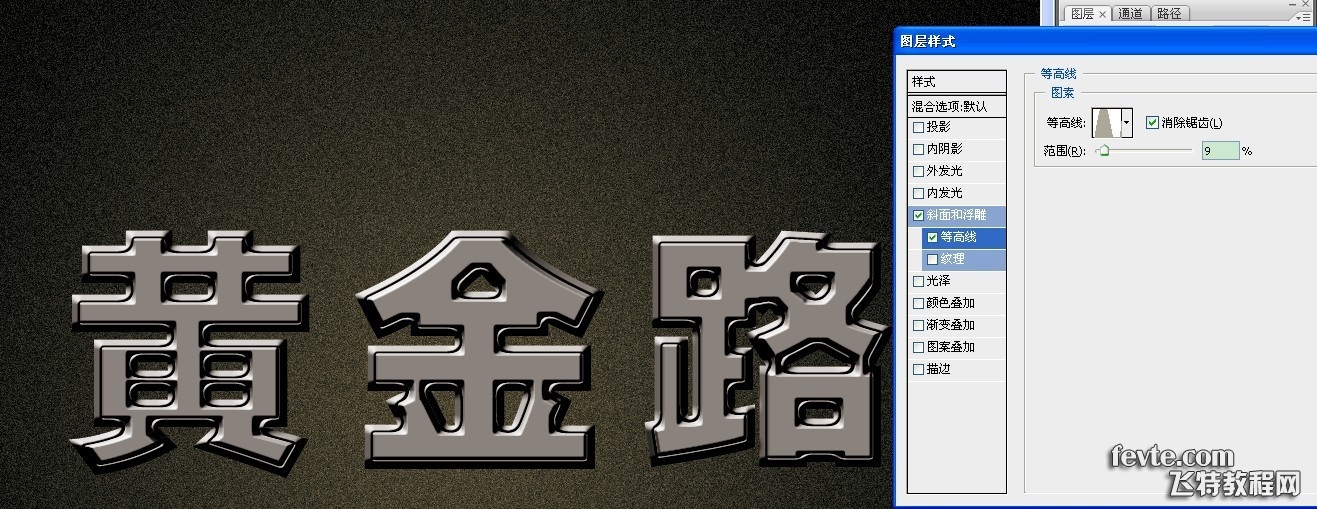
5、图层样式/斜面浮雕/纹理(看起来有质感)

6、图层样式/图案叠加

7、图层样式/渐变叠加

到这里步骤已完成,下面可以随意发挥!为了不显单调我在这边随便画了一个框,用画笔随意涂了几下,复制效果,就出来以下效果了!

增加饱和度得到最后效果:



