Photoshop打造华丽的立体字新年贺卡
发布时间:2015-05-12 来源:查字典编辑
摘要:锣鼓喧天送龙归,鞭炮声响银蛇催。蛇继龙神腾空飞,风调雨顺东风吹。PS联盟全体成员恭祝大家:新春钞票无处堆,财源滚来没法推!新年快乐!效果图基...
锣鼓喧天送龙归,鞭炮声响银蛇催。蛇继龙神腾空飞,风调雨顺东风吹。PS联盟全体成员恭祝大家:新春钞票无处堆,财源滚来没法推!新年快乐!
效果图基本上都是由立体图形构成,其中立体字较多,制作的时候重点掌握一组文字的制作方法,其它的基本类似。需要渲染的立体面较多,制作的时候一定要保持耐心。
最终效果

<点小图查看大图>
1、新建一个1024 * 768像素的文件,选择渐变工具,颜色设置如图1,拉出图2所示的径向渐变作为背景。

<photoshop教程图1>
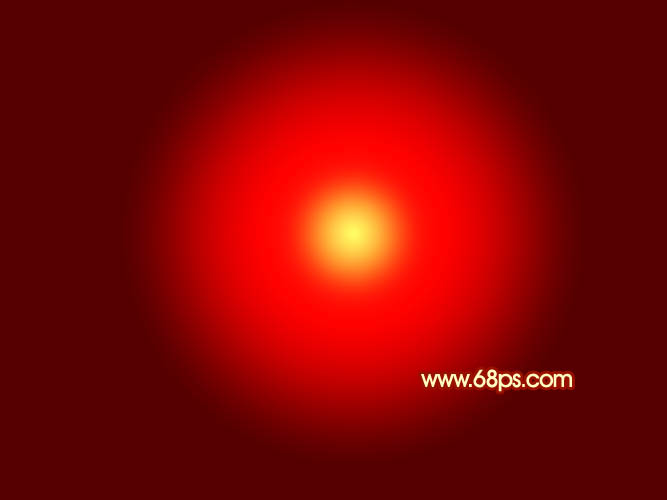
<图2>
2、现在来制作立体字部分,先来制作“新年快乐”,需要完成的效果如下图。

<图3>
3、打开下图所示的PNG素材,把文字多进来,解锁后放到合适的位置。

<图4>
4、创建文字缩略图调出图层样式,设置斜面和浮雕,等高线,参数及效果如下图。
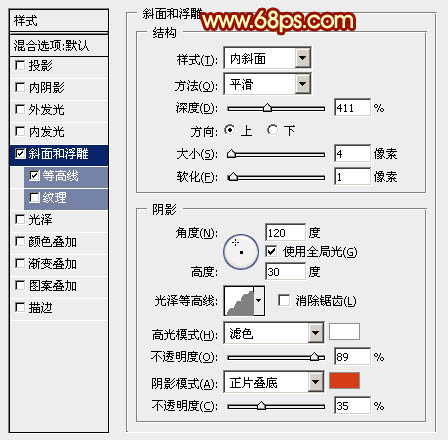
<图5>
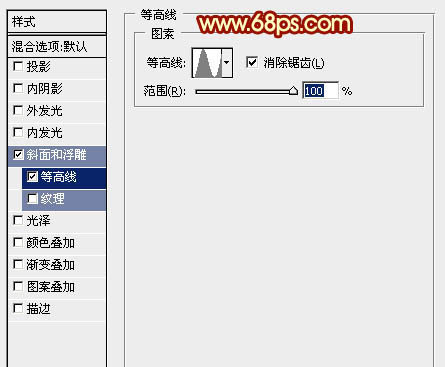
<图6>

<图7>
5、按Ctrl + J 把当前文字图层复制一层,然后双击副本缩略图调出图层样式,重新设置一下斜面和浮雕样式的参数,等高线不变,确定后把填充改为:50%,效果如图9。
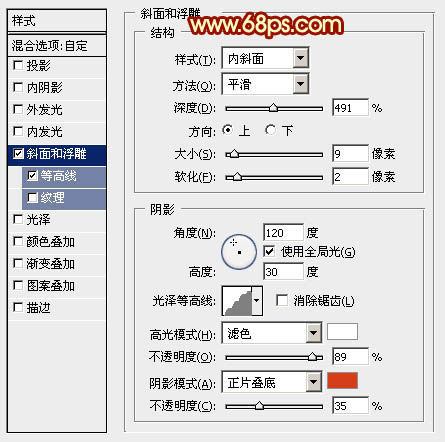
<图8>

<图9>


