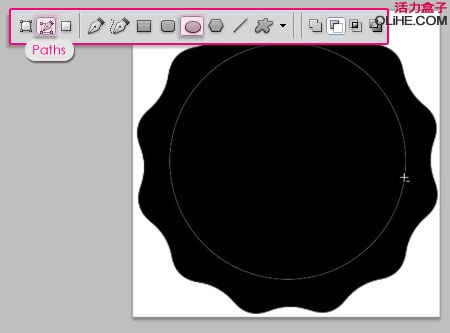Photoshop设计一款花边文字效果
发布时间:2015-05-12 来源:查字典编辑
摘要:最终效果:注释:*本教程所使用的软件是AdobePhotoshopCS5Extended*最终图像的大小是1280*1024步骤1:打开Da...
最终效果:

注释:
* 本教程所使用的软件是Adobe Photoshop CS5 Extended
* 最终图像的大小是1280 * 1024
步骤1:
打开Damask Modern 图案,设置前景色为# a9834f。
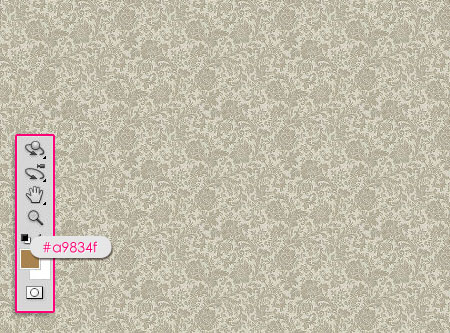
- 去图像- >调整- >色相/饱和度,或按Ctrl + U,然后按下图所示改变值。
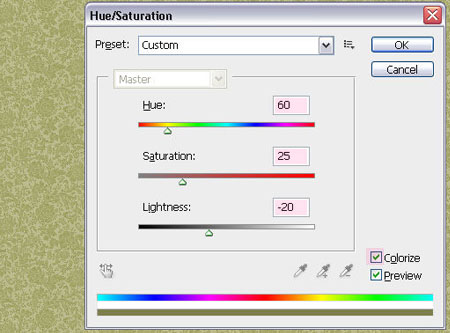
- 做完后,去编辑- >定义图案,输入名称”背景图案”。
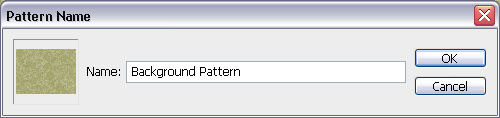
步骤2:
- 打开一个新文件(1280 * 1024像素),设置前景色为# e5636f,背景颜色为#970214,然后创建一个径向渐变,点击文档的中心拖动到其中一个拐角。
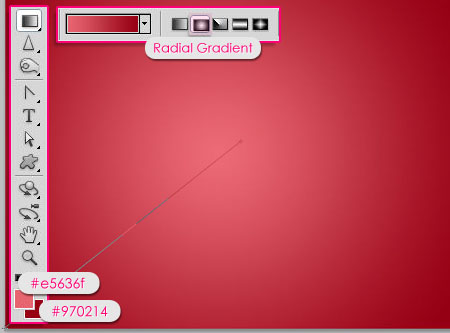
- 双击图层,并应用图案叠加。改变混合模式为线性加深,不透明度到50%,选择你刚才定义的图案(背景图案)。
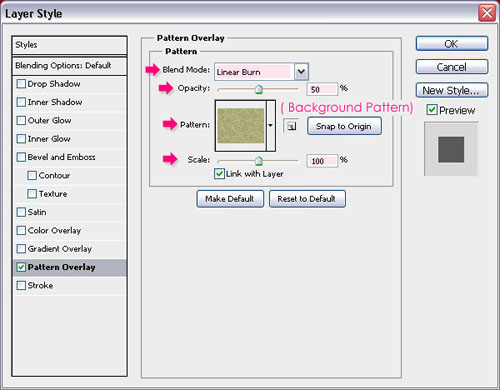
背景应该是这个样子。
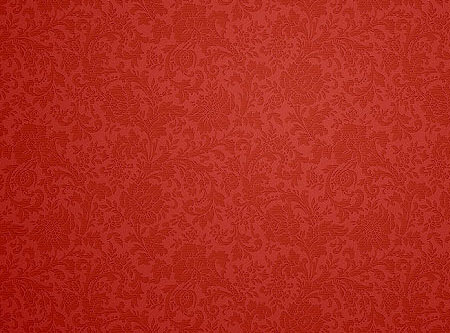
- 打开Texture-cracked wall图像,然后拖动它到背景图层的上方,改变其混合模式为柔光。这将创建一个很不错的背景效果。
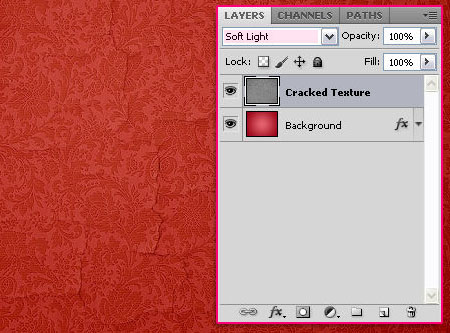
步骤3:
现在,我们要创建花边笔刷了。创建一个新文档,大约270 * 270像素,使用自定义形状工具。在选项栏里单击“多边形选项”,在弹出菜单里选中滑角,星形、勾选光滑缩进,缩进边输入10%。同时,边的数量输入12。
画出形状,使其适合这个文件,并确保它的颜色是黑色。
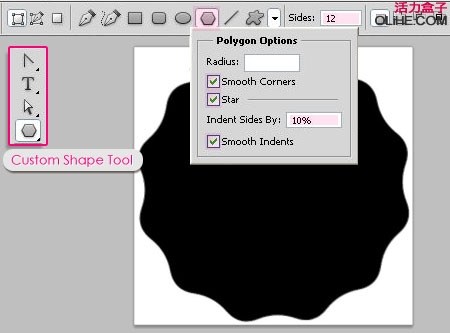
- 使用椭圆工具,在选项栏里点击路径。按下图画一个圆形路径。不需要很精确。