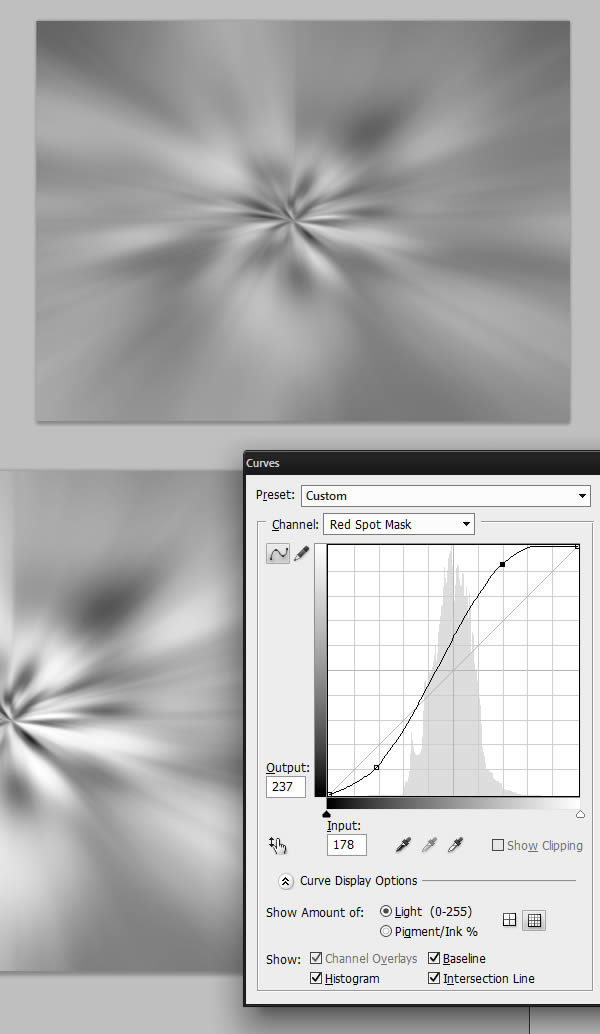Photoshop制作金色古纹理浮雕字
发布时间:2015-05-12 来源:查字典编辑
摘要:效果图实际制作过程是非常复杂的,包括了前期的字体设计、纹理渲染、背景及装饰部分制作等。这里只精选中间文字效果制作过程,字体直接有分层图提供。...
效果图实际制作过程是非常复杂的,包括了前期的字体设计、纹理渲染、背景及装饰部分制作等。这里只精选中间文字效果制作过程,字体直接有分层图提供。
photoshop教程最终效果

1、点这里下载文字PSD素材,共有三个文字图层,我们可以使用图层样式,用不同的颜色区分开。
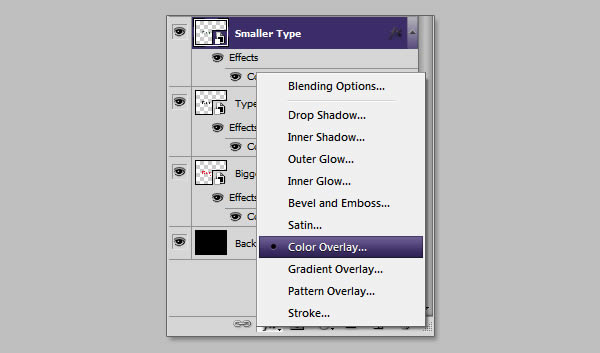
2、在背景图层上面新建图层,选取颜色#6d0100,执行画笔工具,硬度为0%,在画布中间画一个红色圆。执行命令ctrl+T进入自由变换模式,水平拉伸。图层命名为红点。
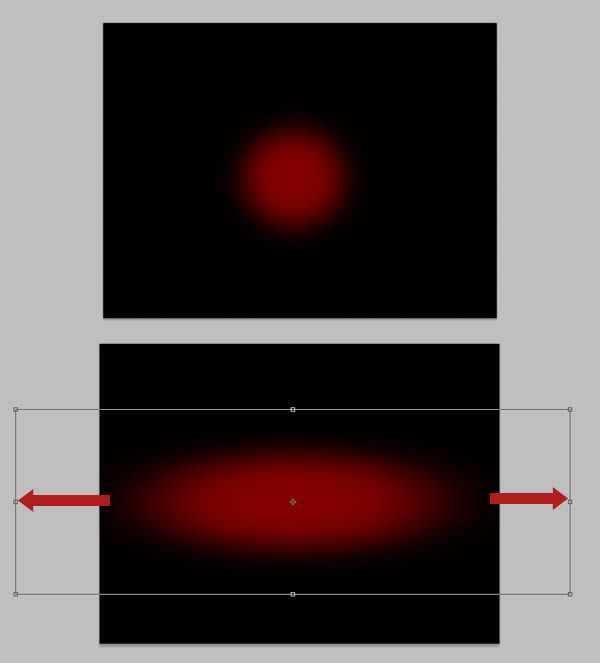
3、给红点图层添加蒙板,在通道面板中,隐藏RGB通道,显示蒙板通道。执行滤镜>渲染>云彩,再执行去滤镜>扭曲>极坐标,选择矩形极地。最后,再执行滤镜>模糊>径向模糊,模糊数值大约为80。
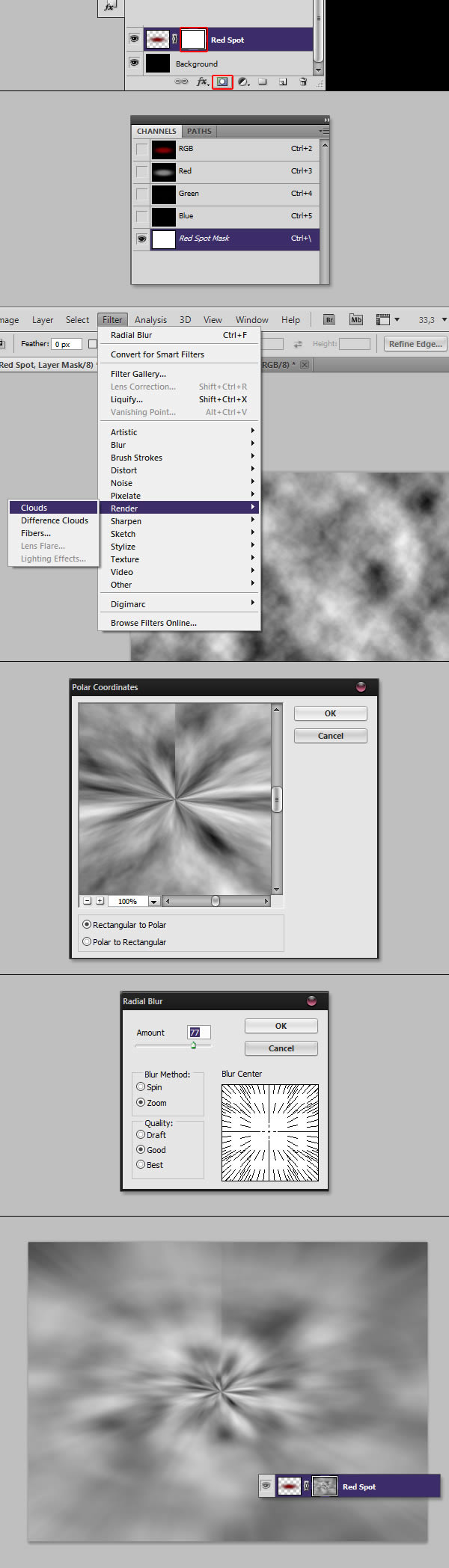
4、执行CTRL + F重复几次径向模糊效果,再执行命令Ctrl + M适度进行曲线调整。