Photoshop制作镶宝石的金属字
发布时间:2015-05-12 来源:查字典编辑
摘要:字体效果也是用多图层叠加制作的。制作之前先打上自己需要的文字,然后复制几层,复制后的图层填充度都为0,再用不同的图层样式做出所需的浮雕及纹理...
字体效果也是用多图层叠加制作的。制作之前先打上自己需要的文字,然后复制几层,复制后的图层填充度都为0,再用不同的图层样式做出所需的浮雕及纹理等效果,后期添加装饰即可。
最终效果
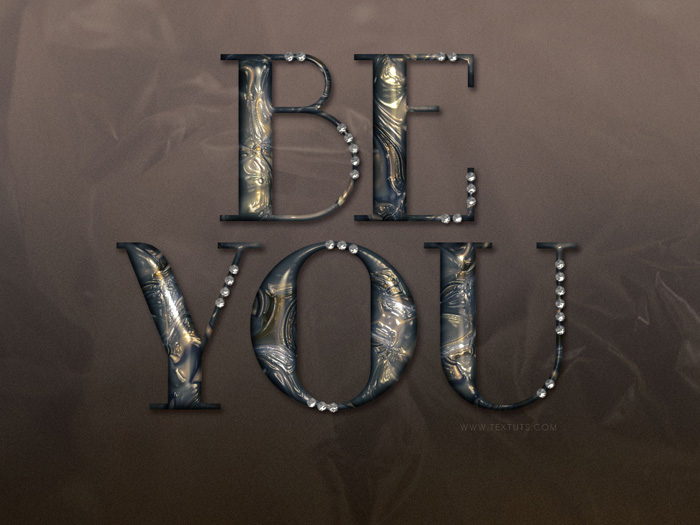
<点小图查看大图>
1、photoshop教程创建一个1152*864像素的文档,如下图所示设置前景与背景色,选择“渐变工具”,点击“线性渐变”按钮,从上到下拉出渐变。
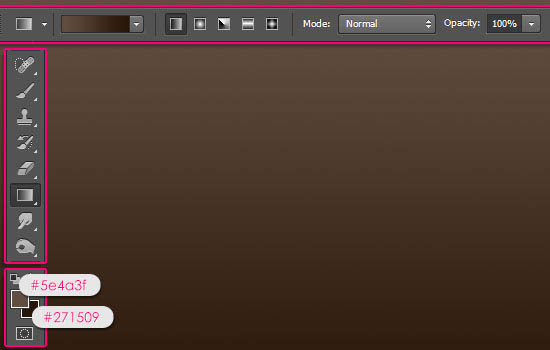
2、完成后我们在选择菜单中的“滤镜>杂色>添加杂色”,在弹出的对话框中设置数量为1,选择“高斯分布”。
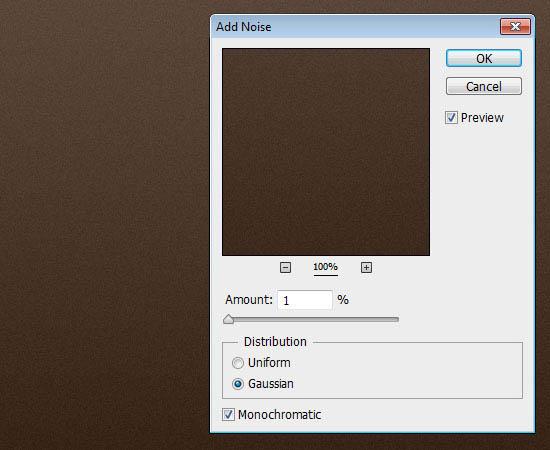
3、在画布上输入文本“BEYOU”,并如下设置文本参数。
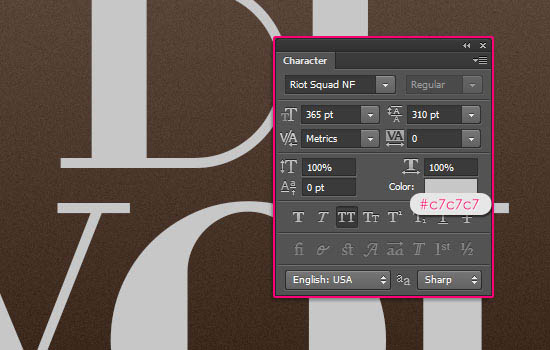
4、然后复制文本层,得到文本副本,将文本副本的填充设置为0%,再复制文本副本得到文本副本2。
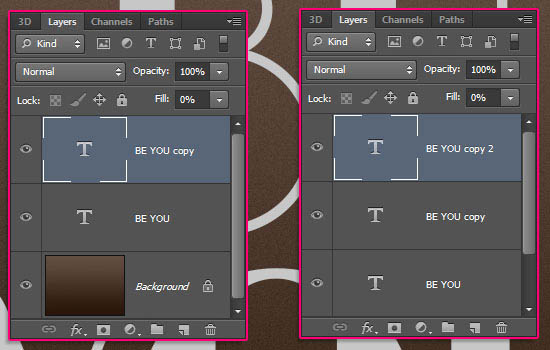
5、点这里下载图案,然后载入到PS中。双击文本层,调出“图层样式”设置如下选项。
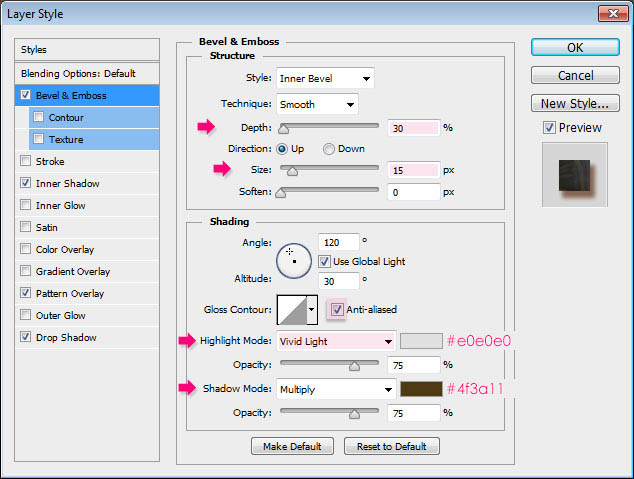
<斜面与浮雕>
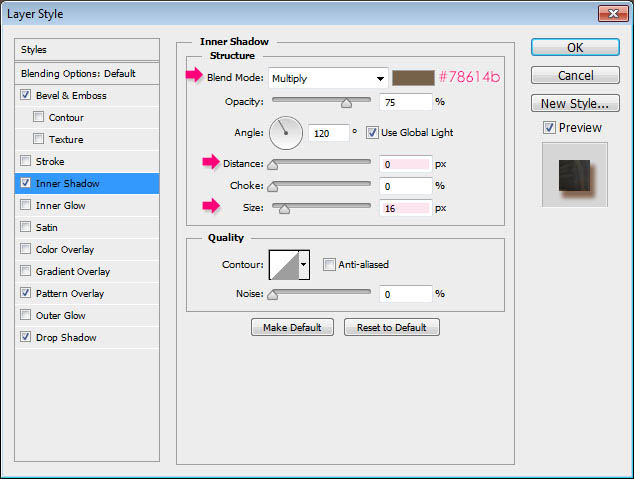
<内阴影>
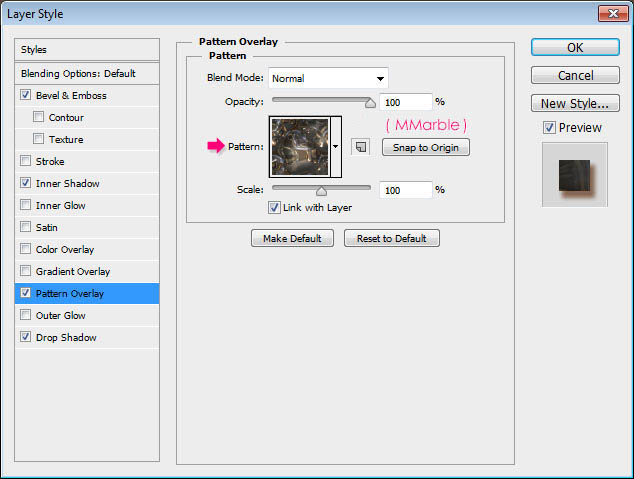
<图案叠加>


