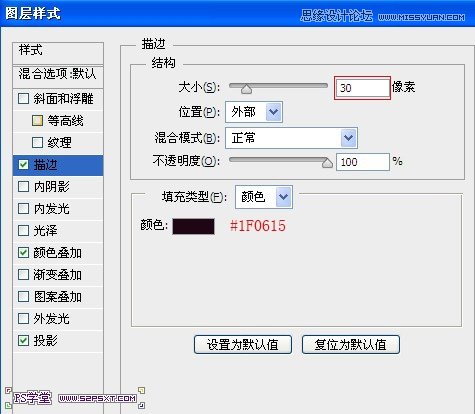Photoshop使用素材制作唯美的花体字
发布时间:2015-05-12 来源:查字典编辑
摘要:具体效果:1.photoshop教程新建1280*1024px大小的文档,我们拉入木纹素材,调整大小摆放好位置。将木纹素材进行以下调整。调整...
具体效果:

1.photoshop教程新建1280*1024px大小的文档,我们拉入木纹素材,调整大小摆放好位置。将木纹素材进行以下调整。调整--色相/饱和度,饱和度-100

调整--色阶,设置如下:
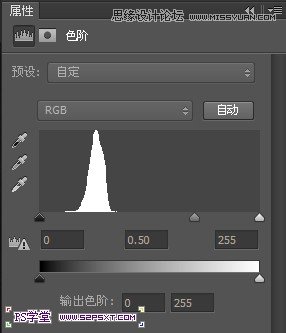

2.打上字体“52psxt”,这里我选择的字体是lane(素材提供)
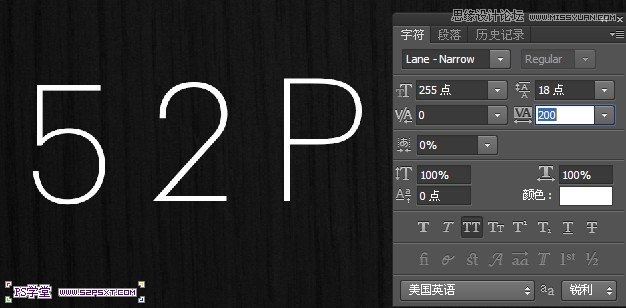
3.给字体图层添加图层样式,具体设置如下:
阴影:默认数值
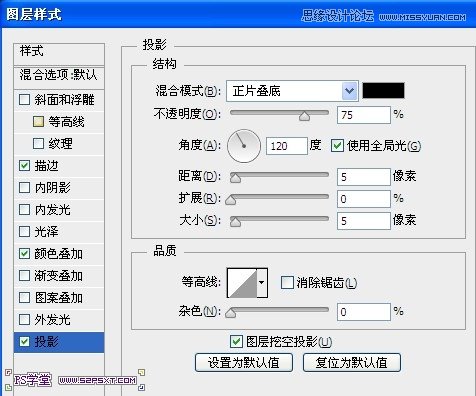
颜色叠加:颜色选择#1f0615
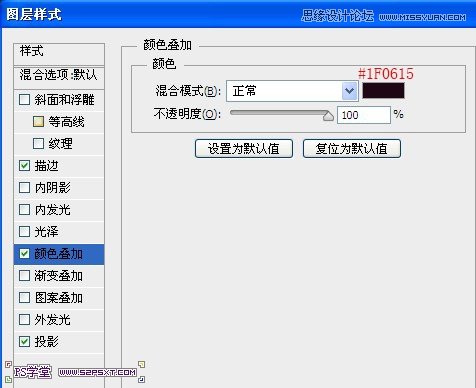
描边:将大小改为30px,颜色#1f0615