Photoshop制作五四青年节金色立体字
发布时间:2015-05-12 来源:查字典编辑
摘要:这里介绍一种放射立体字制作方法,比较适合多层叠加文字。过程:先输入自己所需的文字及图形,然后设置透视终点,文字及图形根据透视点位置做一下透视...
这里介绍一种放射立体字制作方法,比较适合多层叠加文字。过程:先输入自己所需的文字及图形,然后设置透视终点,文字及图形根据透视点位置做一下透视处理,后期渲染立体面及文字表面质感即可。
photoshop教程最终效果

<点小图查看大图>
1、新建一个1000 * 700像素的文件,选择渐变工具,颜色设置如图1,由中心向边角拉出图2所示的径向渐变作为背景色。
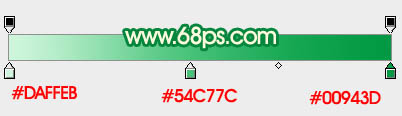
<图1>

<图2>
2、先从上至下开始制作,顶部的文字效果如下图。

<图3>
3、打开图4所示的素材,文件是PNG格式的,拖进来,解锁后移到合适位置。用套索工具把顶部文字选取出来,按Ctrl + J 复制到新的图层。
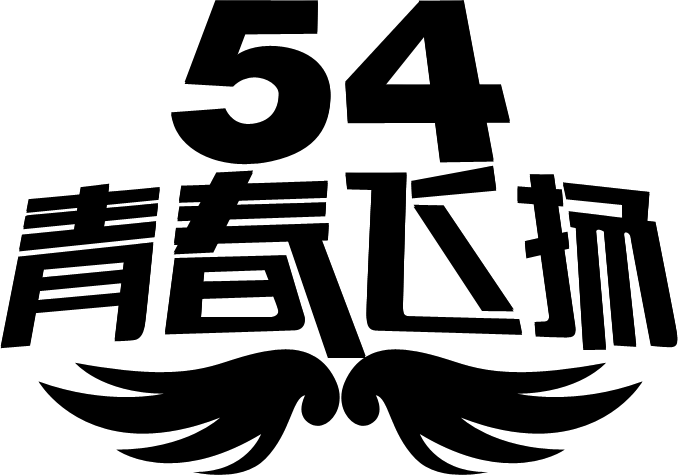
<图4>
4、隐藏其它文字,把复制出来的文字锁定像素区域,再选择渐变工具,颜色设置如图6,拉出图5所示的线性渐变。

<图5>
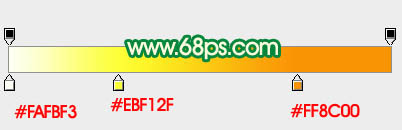
<图6>
5、按Ctrl + R 调出标尺,然后拉两条相交的参照线,交点位置为透视中心点,后面会用到。

<图7>
6、给当前图层添加图层样式,分别设置:斜面和浮雕、等下、纹理,纹理部分的图案可以任意,参数设置如图8 - 10,效果如图11。
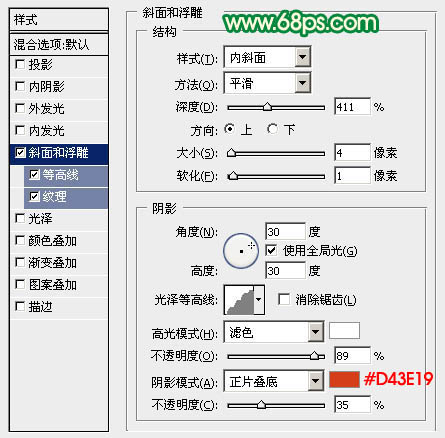
<图8>


