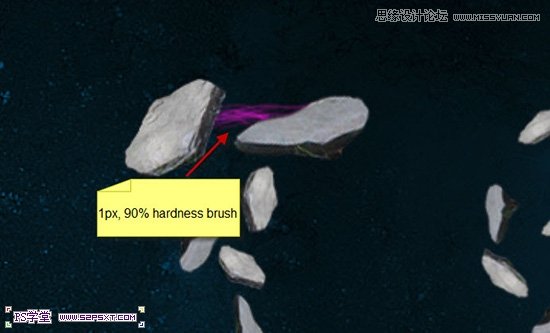Photoshop制作梦幻光影效果的艺术字教程
发布时间:2015-05-12 来源:查字典编辑
摘要:具体效果:具体教程:1.新建1280*700px大小的黑色画布,新建图层,用素材提供的太空画笔,涂抹背景图层,将不透明度设置50%左右2.打...
具体效果:

具体教程:
1.新建1280*700px大小的黑色画布,新建图层,用素材提供的太空画笔,涂抹背景图层,将不透明度设置50%左右

2.打开素材提供的石块图片,用快速选择工具选出一块石头


分别复制拉入画布中,ctrl+T变换,改变石头大小和位置,摆放如下:

3.复制这两个石头,ctrl+T变换,将它们摆出字母T的形状
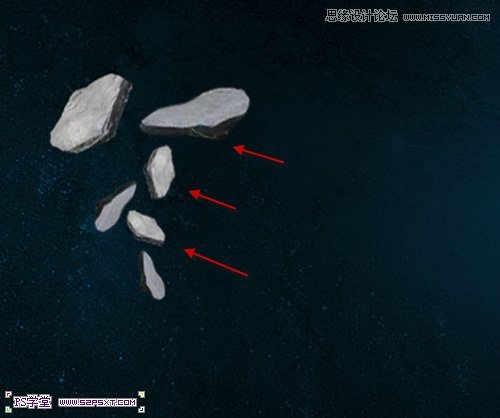
4.继续做其他几个字母,过程类似,效果如下:
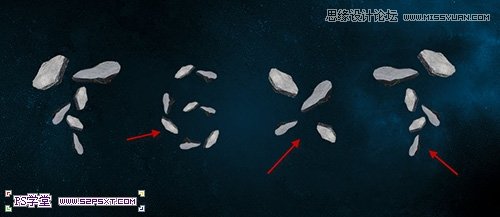
本帖隐藏的内容5.现在我们来做有趣的部分,我们用画笔工具,1px,硬度90%,画出一些深色的线条。