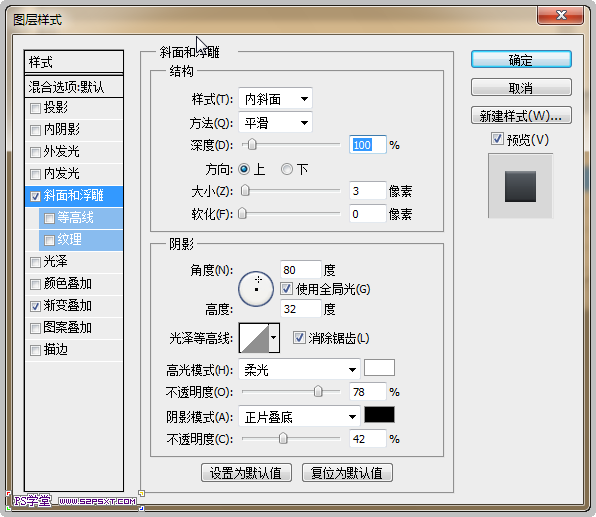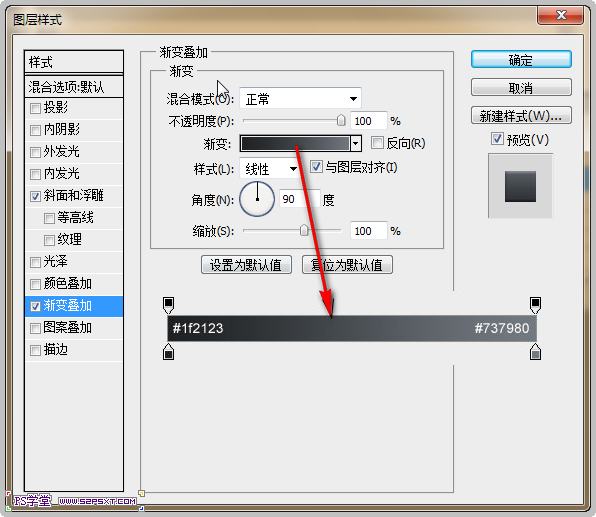Photoshop制作3D小人推动切割的艺术字教程
发布时间:2015-05-12 来源:查字典编辑
摘要:效果图:教程开始:1、开始创建一个新的文件大小为1000×500像素,并填充颜色#f4f4f4。2、新建图层,用椭圆选框工具,拉...
效果图:

教程开始:
1、开始创建一个新的文件大小为1000×500像素,并填充颜色#f4f4f4。
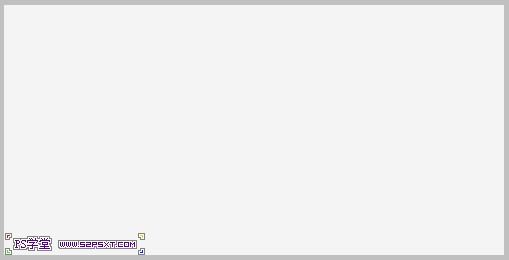
2、新建图层,用椭圆选框工具,拉出如下图形的选区,并填写由黑色到透明的渐变。
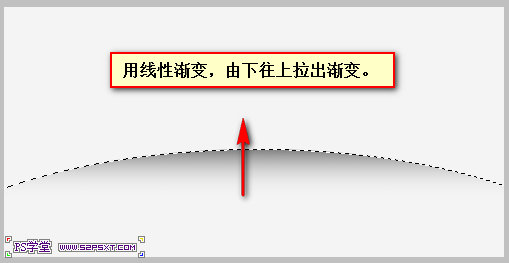
按Ctrl+D删除选区,执行‘滤镜>模糊>高斯模糊’数值如下。
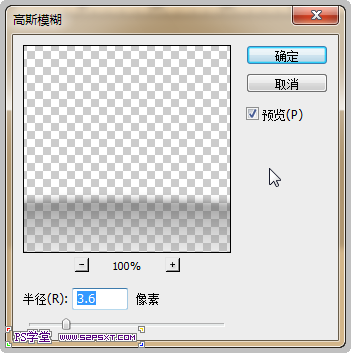
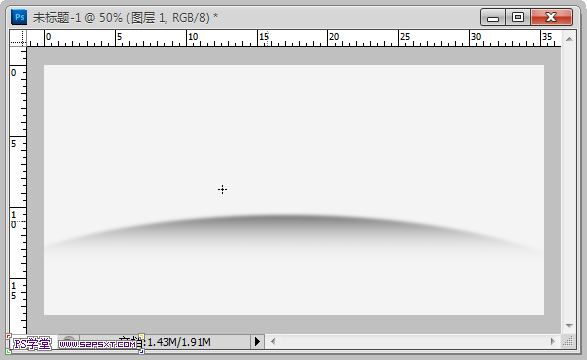
3、新建图层,用较粗的英文字体在画布中输入文字‘PSXT’,颜色为:#262223
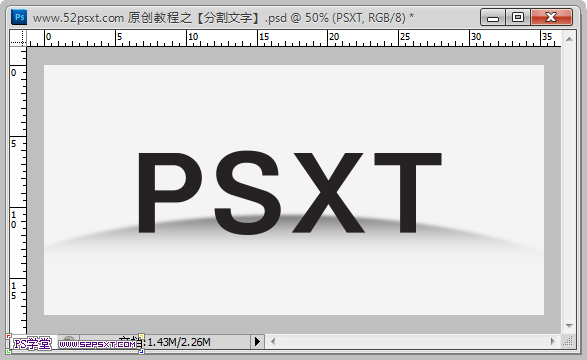
4、为文字添加图层样式:斜面和浮雕,渐变叠加,数值如下。