Photoshop简单制作砂岩效果的艺术字
发布时间:2015-05-12 来源:查字典编辑
摘要:具体效果:具体教程:1.新建1152*864px大小的文档,编辑填充背景色为#e7ded2。2.我们开始来做字体部分,字体颜色#747474...
具体效果:
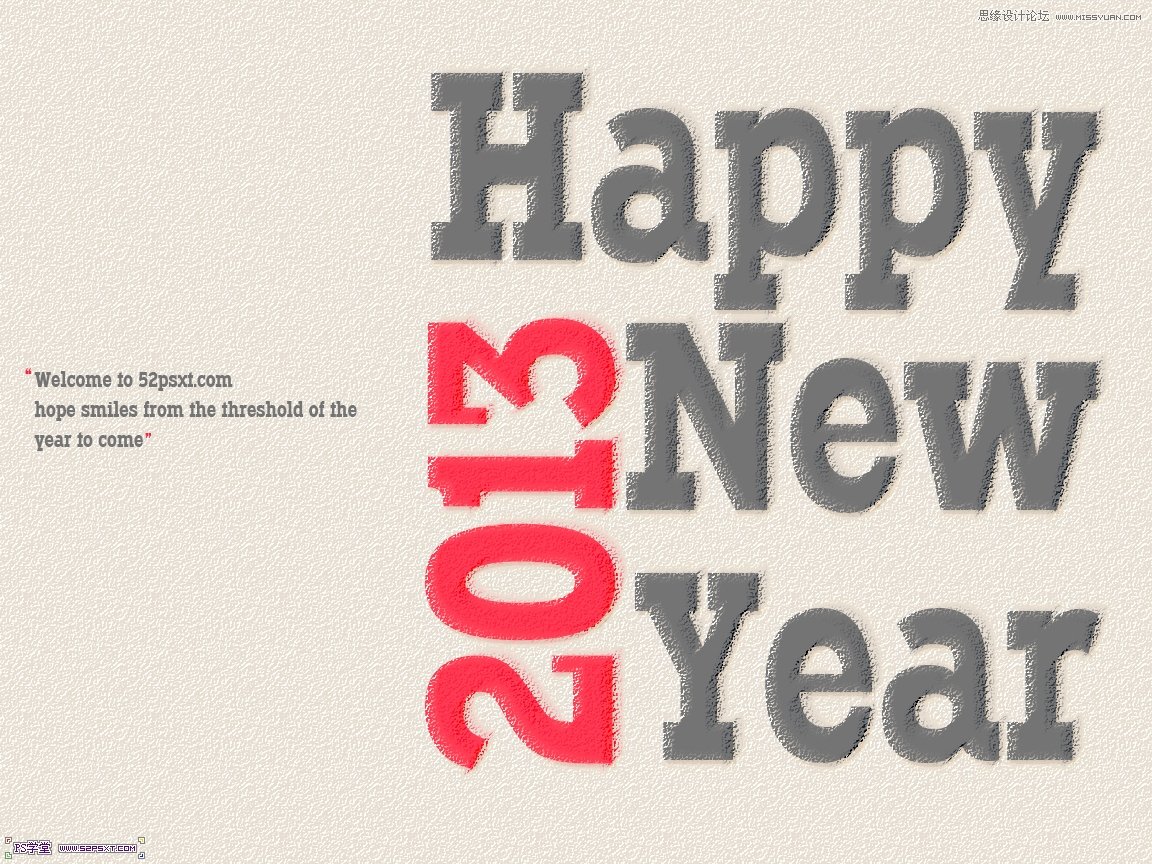
具体教程:
1.新建1152*864px大小的文档,编辑填充背景色为#e7ded2。
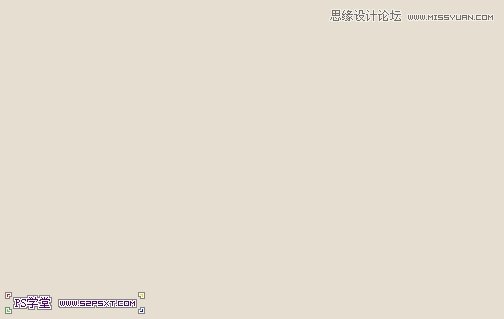
2.我们开始来做字体部分,字体颜色#747474,这里用的字体是Typodermic(素材中提供),设置字体大小250,上下间距250,字体全部向右对齐。我们先做灰色字部分,2013稍后在做.
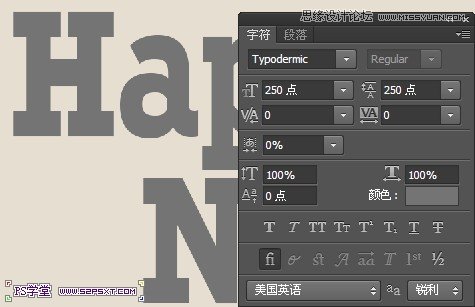
3.我们设置字体颜色为#ff3b52,打上“2013”

编辑--变换--旋转90度(逆时针),ctrl+T稍微调整一下,摆放好位置
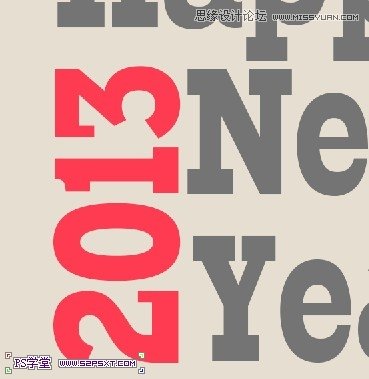
4.我们给所有的字体图层添加图层样式阴影,设置如下:
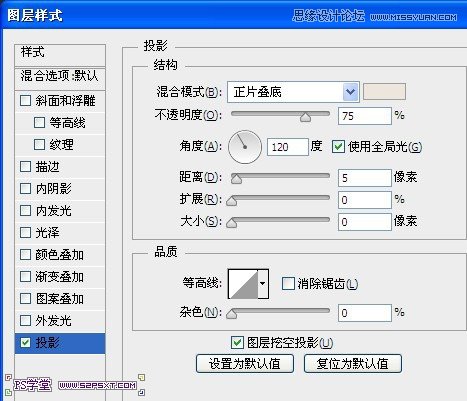
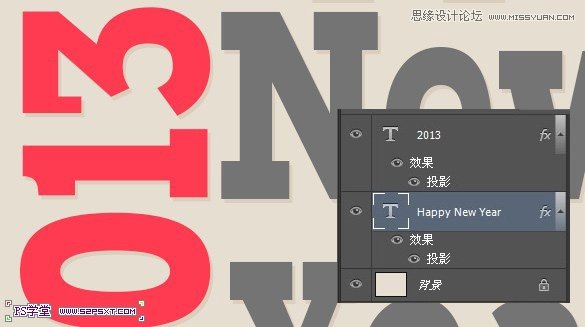
5.在所有图层上新建“盖印图层”,ctrl+shift+alt+E盖印图层
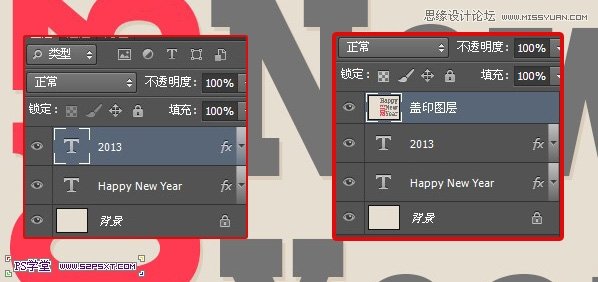
本帖隐藏的内容6.我们给盖印图层执行滤镜--艺术效果--粗糙蜡笔,设置如下:
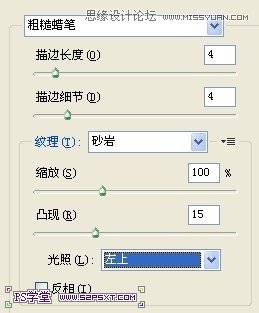
我们会得到以下的效果

7.最后我们在画布的左边打上一些小的字体,做做细节部分,完工。
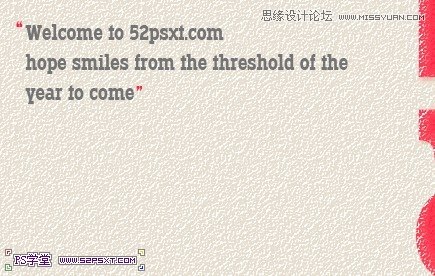
注:更多请关注photoshop教程栏目,三联PS教程群:181754111欢迎你的加入


