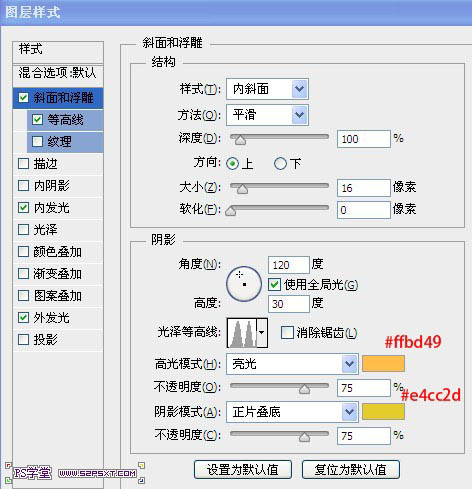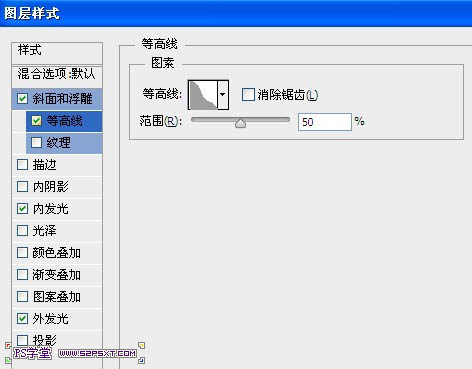Photoshop制作液化火焰字技巧
发布时间:2015-05-12 来源:查字典编辑
摘要:液化字边缘处理非常重要,作者用画笔描边路径制作边缘不均匀效果,然后用图层加上类似液化纹理,后期再增加装饰,丰富背景即可。最终效果1、新建10...
液化字边缘处理非常重要,作者用画笔描边路径制作边缘不均匀效果,然后用图层加上类似液化纹理,后期再增加装饰,丰富背景即可。
最终效果
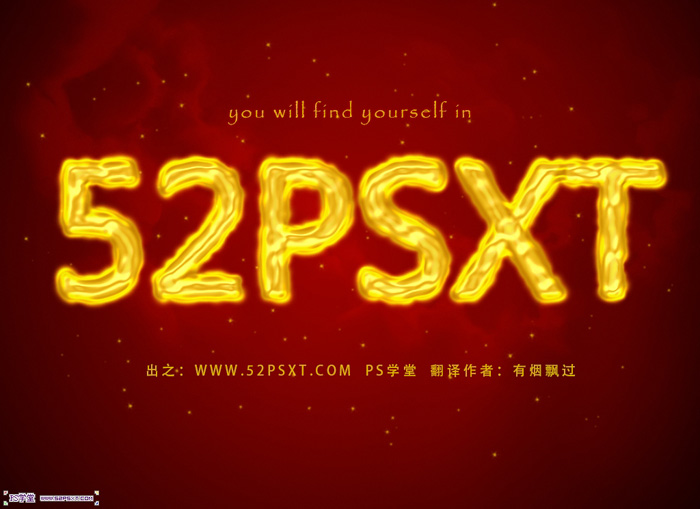
<点小图查看大图>
1、新建1024*768px大小的文档,设置前景色为#8a0100,背景色为黑色,拉径向渐变。
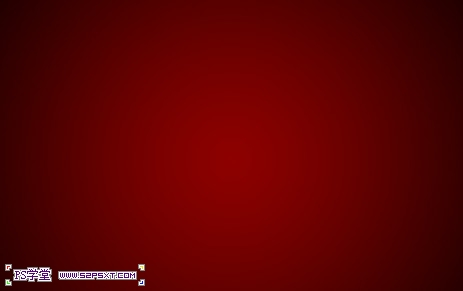
2、我们打上文字,字体颜色#fcf133,字体选择自己喜欢的即可。
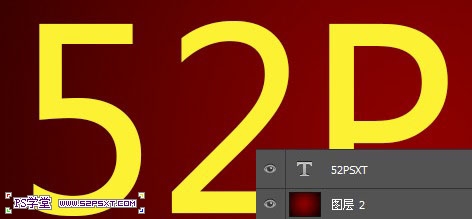
3、选择画笔工具,设置画笔如下。
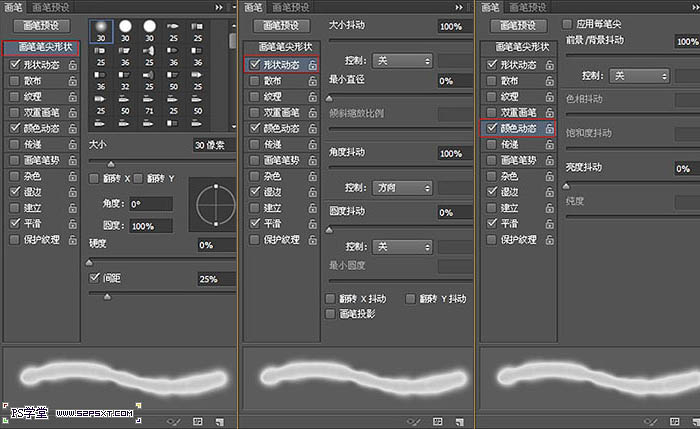
4、右击字体图层,选择创建工作路径,新建图层“描边”图层。

5、设置前景色为#e89819,背景色为#fddd03,右击选择描边路径,得到效果如下。

6、选择描边图层,设置图层样式如下。