众所周知,字体是图形和网页设计的重要组成部分。它可以帮助强调你的设计作品的美观度、增强你的信息表达力度、培养强烈的情感内涵。合理的字体设计可以传达很多有意思的东西。在这里咱们就不多加讨论字体的来源定义了,谈谈制作文字特效显得更加直观些。还有什么是比自己用Photoshop制作文字更有前途的呢?只需要有一点时间和精力,你就可以把几乎所有创意变成美丽的作品!
今天,PS教程告诉你如何在Photoshop中创建一个纺织面料类型的文字效果。来吧,就让我们在有趣的工具和技术下做出我们想要的文字效果!let's go!
最终效果图

图00
在正式制作文字特效之前,这里先讲一下资料包的使用:
一、在photoshop中如何添加下载的图案纹理
本教程所需素材下载:
Fabric patterns by webtreats
Lace Brushes by Merrypranxter
解压该文件得到一个文件夹,里面有一个.pat文件,在Photoshop的油漆桶工具下,选择油漆类型为“图案”,在图案面板的右边设置图标下选择“载入图案”,把刚才的.pat文件复制过来,点击“载入”就可以了。
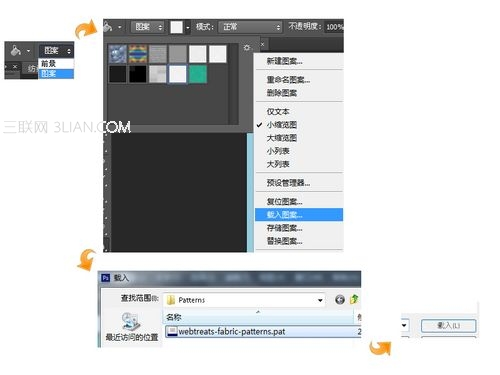
图01
二、在Photoshop中如何添加下载的笔刷
和上面差不多,你已经下载到了一个.abr文件,在Photoshop的画笔工具下载入画笔,复制该文件到文件夹里,点击“载入”,ok。
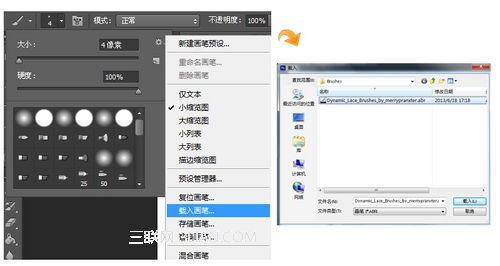
图02
最终效果图

图03
第一步:
打开Photoshop,创建一个800*600 px的文件。
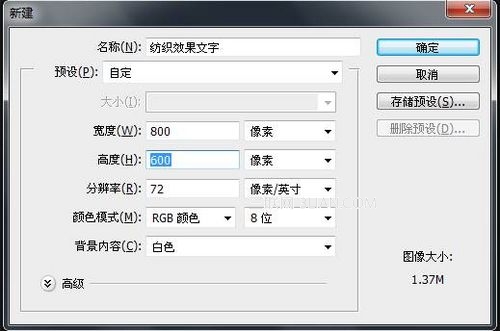
图04
第二步:
我们从背景做起。用油漆桶工具将背景漆成颜色#95cde0。
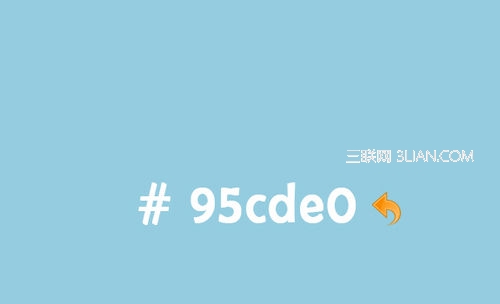
图05
第三步:
选择背景层,单击“图层”>“图层样式”>“图案叠加”,并添加上述面料图案之一。更改混合模式为叠加,并设置不透明度为65%.也可以直接双击背景层得到图层样式面板。如果你的背景层加锁了,先双击解锁,这样就可以修改图层样式了。
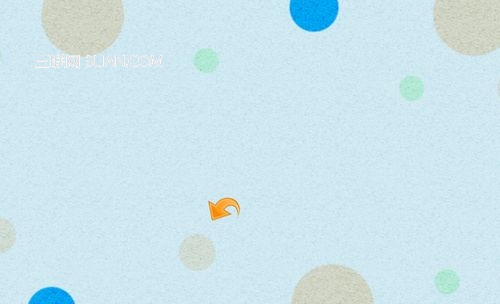
图06
第四步:
新建一个图层(图层→新建或者点击图层面板下的“新建图层”按钮),使用圆形硬边笔刷加随机的颜色在画布上画出几个大小不一的圆形,改变该图层的混合模式为“颜色加深”。
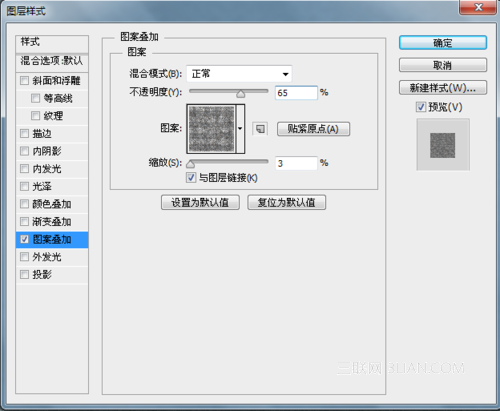
图07
第五步:
现在,我们开始制作字体。首先我们将创建阴影文字,所以选择文字工具添加文本并填充颜色 #313131。

图08
第六步:
选择文字图层,然后单击“图层>图层样式>图案叠加”现在,请选择其他面料图案,调整不透明度到12%。
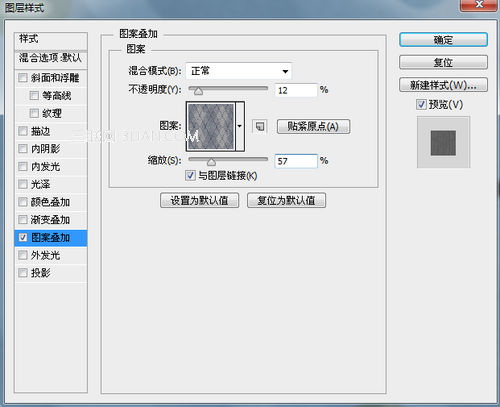
图09
第七步:
现在单击“图层>图层样式>投影”,按照下图的设定,我们给文字添加一些阴影。
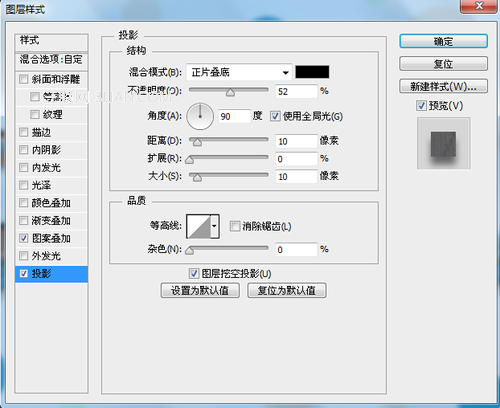
图10
注:更多精彩教程请关注三联photoshop教程栏目,三联PS群:182958314欢迎你的加入


