如何用ps制作水晶晶的漂亮字体
发布时间:2015-05-12 来源:查字典编辑
摘要:效果截屏如下!制作方法:1)建立一个新文件,切换到通道面板,单击下面的建立新通道按钮,建立一个新通道“Alpha1”...
效果截屏如下!

制作方法:
1)建立一个新文件,切换到通道面板,单击下面的建立新通道按钮,建立一个新通道“Alpha 1”。
2)输入文字,如“水晶字”,确定后按"Ctrl+D"(取消选择的快捷键),然后执行滤镜/模糊/高斯模糊。如图11-1-1所示。
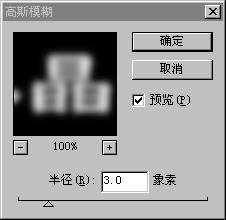
图11-1
3)然后按住"Alpha 1",拖到下面的"建立新通道"图标上,将"Alpha 1"复制为"Alpha 2"。
4)切换到通道"Alpha 2",执行滤镜/其它/位移,如图11-2所示设置参数。

图11-2
5执行图像/运算 ,按如图11-3所示设置好对话框中的参数。
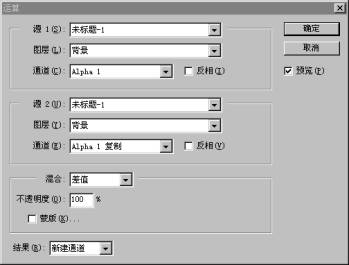
图11-3
6)执行图像/调整/自动色阶 ,然后按下"Ctrl+M"(调整曲线的快捷键),调整曲线如图11-4所示后确定
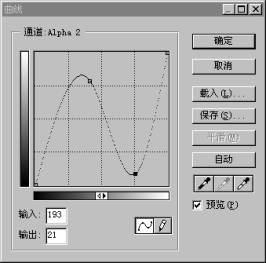
图11-4
7)执行图像/运算 ,按如图11-5所示设置好参数后确定。
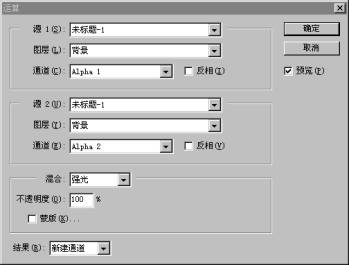
图11-5
8)按下"Ctrl+A"(全选),"Ctrl+C"(拷贝),然后切换到层面板,选择背景层,按下"Ctrl+V"(粘贴),选择渐变填充工具,从图像中心拖至边缘,图像制作完成,效果如图11-6所示。

注:更多精彩教程请关注三联photoshop教程栏目,三联PS群:182958314欢迎你的加入


