教你用ps制作巧克力钻石字效果
发布时间:2015-05-12 来源:查字典编辑
摘要:终效果图1.新建一个660x200像素的文档,背景为白色。用一种较粗的字体(如Impact,字体大小为140Pt,)写上文本,如果不太理想,...
终效果图

1.新建一个660x200像素的文档,背景为白色。用一种较粗的字体(如Impact,字体大小为140Pt,)写上文本,如果不太理想,可以用自由变形工具缩放,用移动工具移到文档正中。
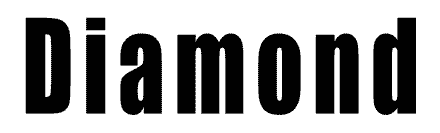
2.栅格化图层,载入选区,选择玻璃扭曲滤镜,扭曲度为20,平滑度为1,纹理为小镜头,缩放为55%,取消选择。
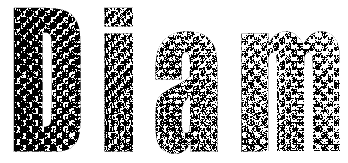
3.双击图层面板,打开图层样式选项,选择描边,大小为10像素,位置居中,填充类型选择渐变,在渐变列表中选择铜色渐变,其余按照默认模式。
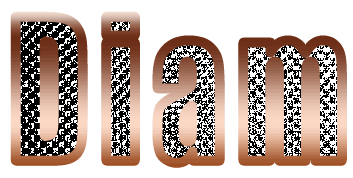
4.然后是斜面和浮雕效果,在样式中选择描边浮雕,方法为平滑,深度为1000%,方向为上,大小为10像素,软化为0像素;在阴影光泽等高线列表中选择“环形”,消除锯齿,其余按默认设置。现在,金属质感就出来了。
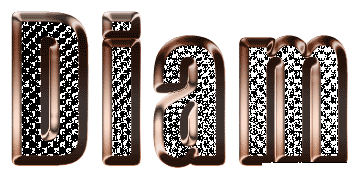
5. 下面要进行的上色工作,我们要赋予文字黄金的色泽,当然是用色调/饱和度命令,可是如果现在就上色的话,你会发现,改变的只是黑白图案,金属部分却没有改变。要对这部分改动,就必须将图层效果和图层分离,只有当图层效果成为单独一层的时候,我们才可以对它工作。在效果上右击鼠标,在弹出菜单中选择“创建图层”,这样在我们原来的图层上多了三个层,选择最上面的浮雕暗调层,在其上新建一层,用50%灰度填充;按住Alt,单击图层1和暗调浮雕层之间,将之编组,可以看到灰色部分覆盖了原来的金属部分;将图层1的混合模式改为“柔光”;现在你可以放心大胆的用色相/饱和度命令调整颜色了,我的选择是色相50,饱和度100,明度0。
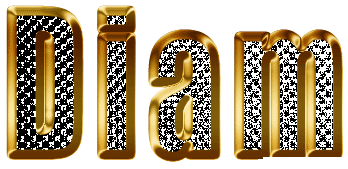
6.最后,将背景填充黑色,在图层1上新建一层,用不同大小的星型白色喷枪喷上闪光作为点缀就可以了。

注:更多精彩教程请关注三联photoshop教程栏目,三联PS群:182958314欢迎你的加入


