如何用PS制作美味的水晶玻璃文字
发布时间:2015-05-12 来源:查字典编辑
摘要:效果图1.首先按CTRL+N新建一个1000*500的背景文档然后我们需要利用一张水果背景素材图片打开该背景素材,用移动工具拖进刚才新建的背...
效果图

1.首先按CTRL+N新建一个1000*500的背景文档

然后我们需要利用一张水果背景素材图片

打开该背景素材,用移动工具拖进刚才新建的背景文档中,然后按CTRL+变换大小

3.使用文字工具,输入fruits,字体为Arial,黑色

然后分别设置该文字的图层样式(图层--图层样式--混合选项)




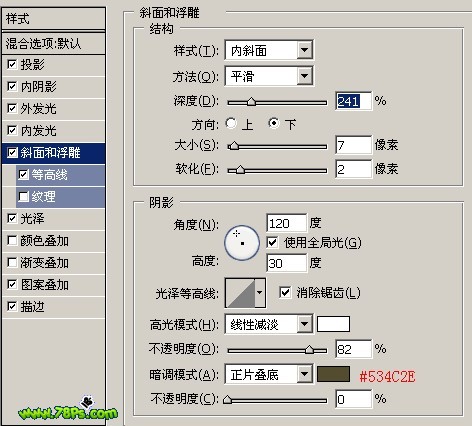
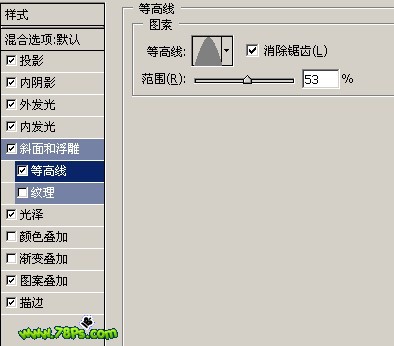

图案叠加:
该图案我们要定义一个,点击下载我们提供的图案(编辑--定义图案)
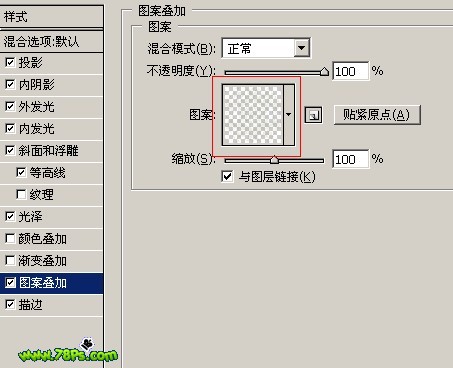
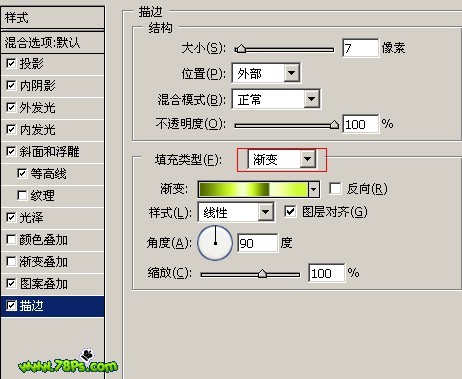
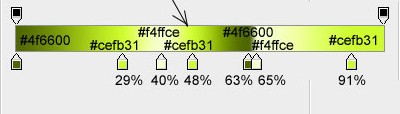
然后把该文字图层的填充设置为0%

这样我们就看到以下的效果了

4.继续,选中文字图层,载入选区(选择--载入选区);再执行选择--修改--扩张(7像素)

新建一个图层在文字图层上面,填充黑色


为该图层添加杂色(滤镜--杂色--添加杂色)
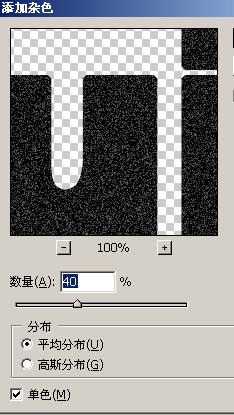

设置该图层混合模式为滤色,按CTRL+D取消选择

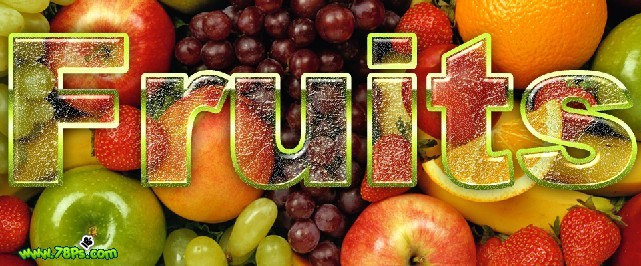
5.最后我们为图层2添加一个斜面与浮雕样式
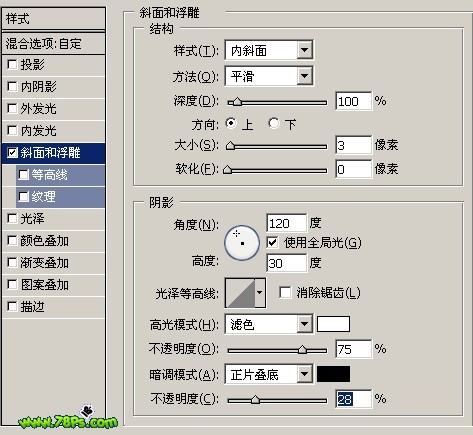
最终效果,完毕

注:更多精彩教程请关注三联photoshop教程栏目,三联PS群:182958314欢迎你的加入


