Photoshop打造有树叶装饰的绿色浮雕字
发布时间:2015-05-12 来源:查字典编辑
摘要:稍微复杂一点的字体效果最好多复制几层,底层用来制作最基本的颜色和质感,其它层则用来制作不同的纹理及其它特效,再配合适当的底纹及装饰,效果就非...
稍微复杂一点的字体效果最好多复制几层,底层用来制作最基本的颜色和质感,其它层则用来制作不同的纹理及其它特效,再配合适当的底纹及装饰,效果就非常完美。
最终效果

1、新建700 * 400像素文件,让我们开始背景层。添加一个柔软的灰色渐变到第一层,使用渐变工具,色值为:#dad8d8到#cecccc。
打开下图所示的素材,定义成图案。再打开图层样式窗口和添加图案叠加使用刚此定义的图案。

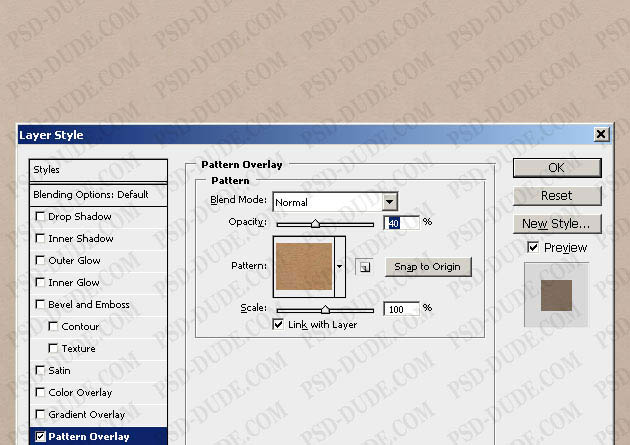
2、添加颜色叠加在同一个窗口,使用这种颜色#969595。确保你设置混合模式为颜色加深。
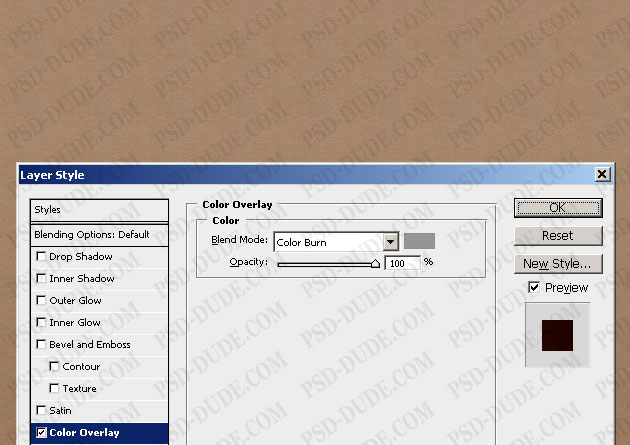
3、添加一个渐变填充层用这些渐变的颜色。设置渐变混合模式到 柔光 100%。正如您可以看到的渐变有一些透明的地方,不透明度为0%。
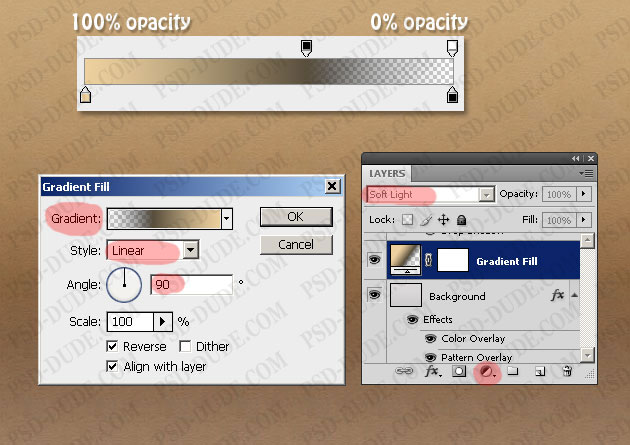
4、添加一个简单的文本“树”的大写字母。我将使用Photoshop CS4中的默认字体, Hobo Std。设置如下。文本不要栅格化,避免缩放大小后会有锯齿和模糊。
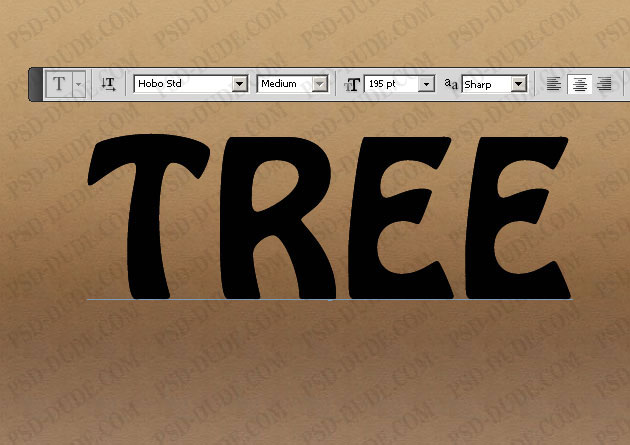
5、树文本形状层重复3次。树文字形状1开始,并添加下面的图层样式:斜面和浮雕,颜色叠加,渐变叠加, 图案叠加。
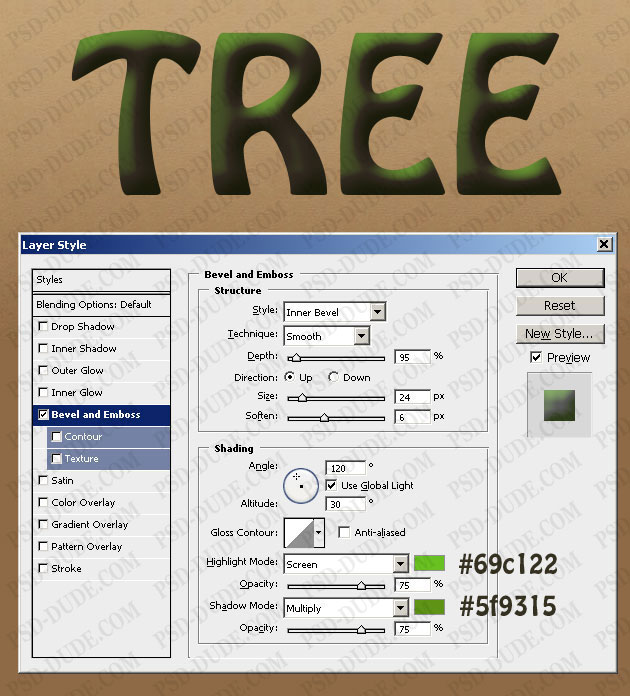
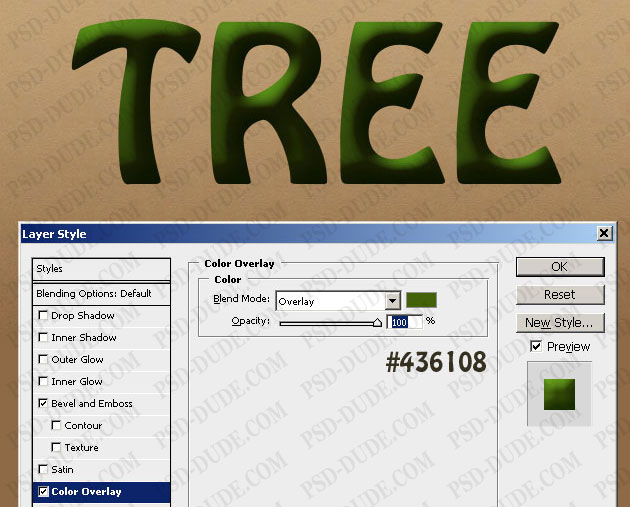
相关教程:
PS制作褐色浮雕字效果(2010)
PS利用锈迹素材制作逼真的金属浮雕字教
PS制作金属质感浮雕字
Photoshop制作金色古纹理浮雕字


