利用PS图层样式及图案制作闪亮的金边钻石字
发布时间:2015-05-12 来源:查字典编辑
摘要:从效果图可以看出文字由两大部分构成:金色的边框及中间的钻石。制作的时候也是分开来做,钻石部分制作稍微复杂一点,需要定义好六边形笔刷,然后描边...
从效果图可以看出文字由两大部分构成:金色的边框及中间的钻石。制作的时候也是分开来做,钻石部分制作稍微复杂一点,需要定义好六边形笔刷,然后描边,再用图层样式等加上纹理及质感。文字部分直接复制几层,加上不同的样式即可。
最终效果

<点小图查看大图>
1、新建1152*864px大小的文档,设置前景色为#151515,背景色为#070707,用渐变工具我们从画布中心向任意一角拉个径向渐变。
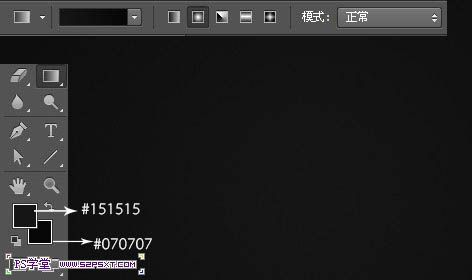
2、我们用 Corporea字体(点这里下载文字及教程中用到渐变色),打上文字,字体大小315px左右,间距75左右,颜色白色。
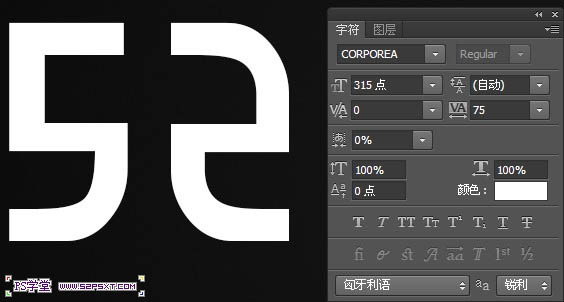
3、我们复制字体图层两遍,分别得到副本和副本2,将它们的填充均设置为0%。
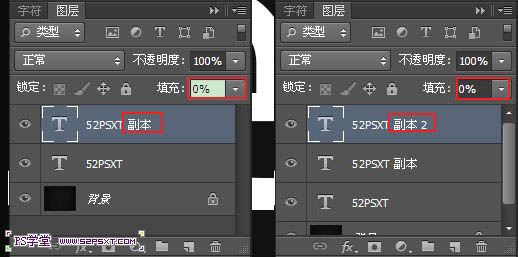
4、我们下面来做一个画笔工具,新建30*30px大小的文档。
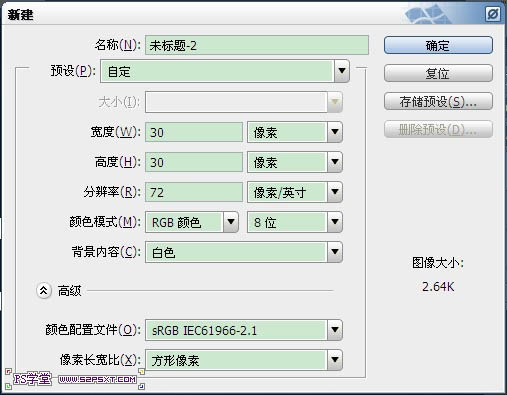
5、选择多边形工具,前景色#000000,6边,我们来拉个六边形,注意将六边形的边对着左右方向,角对着上下方向,如下图。
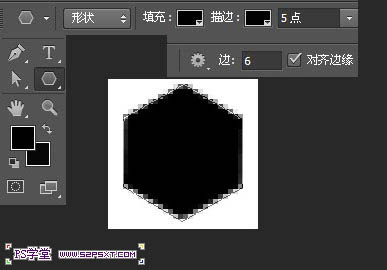
6、编辑--定义画笔。
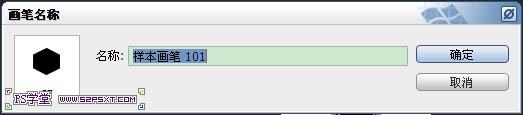
7、我们来到文档,选择画笔工具,将画笔设置如下。
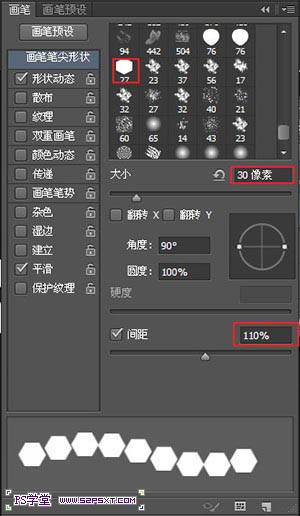
相关教程:
PS制作钻石效果字教程
PS制作钻石亮片文字效果教程
Photoshop制作镶钻石的黄金字
PhotoShop打造钻石艺术字体排字教程
注:更多精彩教程请关注三联photoshop教程栏目,三联PS群:182958314欢迎你的加入


