photoshop制作透明泡泡字
发布时间:2015-05-12 来源:查字典编辑
摘要:1.新建640X480的画布,新建一层,做一个径向渐变的背景,(背景的制作方法这里就详细说明了,我用的是由浅到深的红色背景,大家可以尝试一下...

1.新建640X480的画布,新建一层,做一个径向渐变的背景,(背景的制作方法这里就详细说明了,我用的是由浅到深的红色背景,大家可以尝试一下别的颜色)打上你想要的字,不管什么颜色都可以,然后开始制作效果。对着文字层点右键,选择图层混合选项设置投影,数值如图:
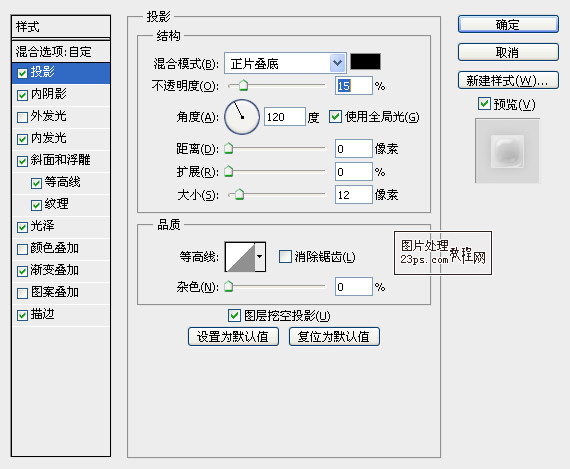
2.设置内阴影,数值如图:
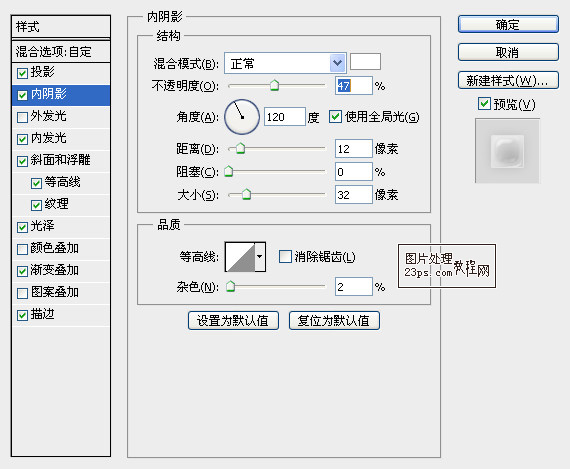
3.设置内发光,数值如图:
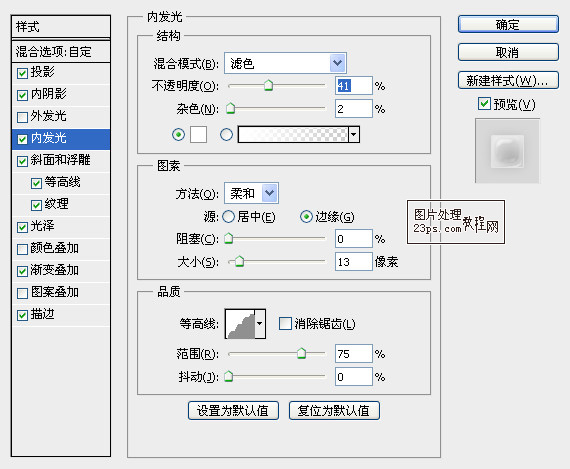
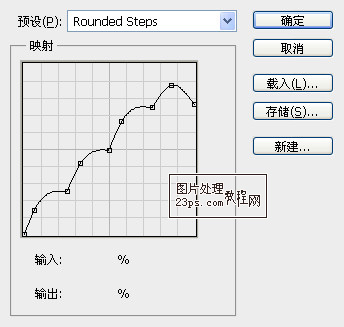
4.设置斜面浮雕、等高线,数值如图:
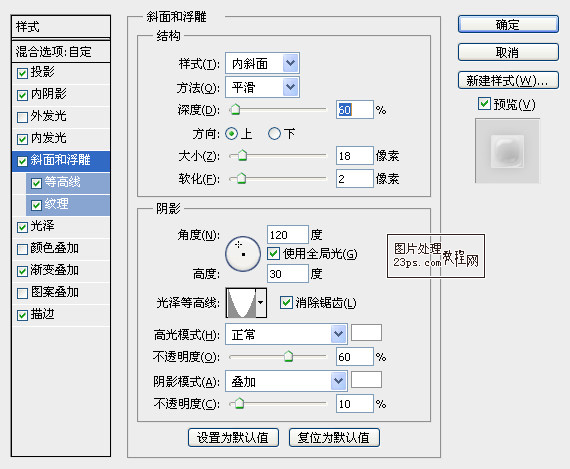
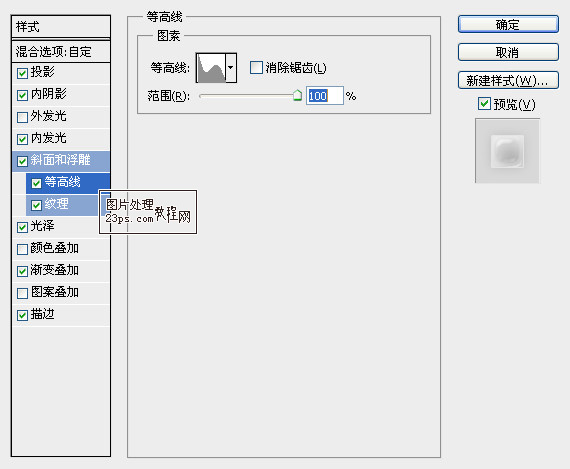
5.设置纹理,点开图案,点右边的小三角,载入图案,载入后图案会出现在表格里,选择红圈标出的。其它设置如图:
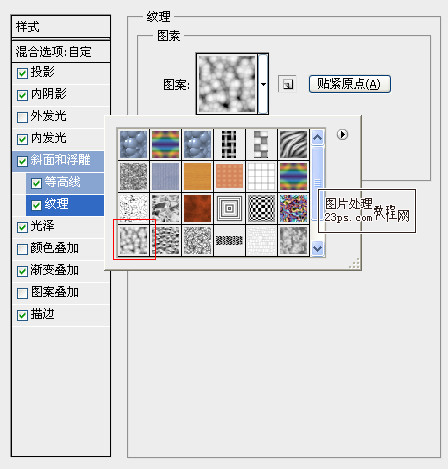
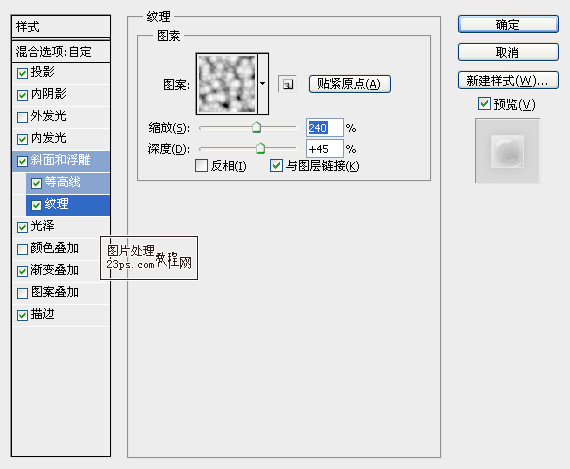
6.设置光泽,数值如图:
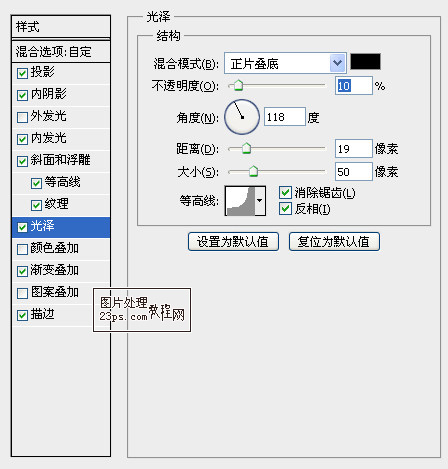
7.设置渐变叠加,数值如图:
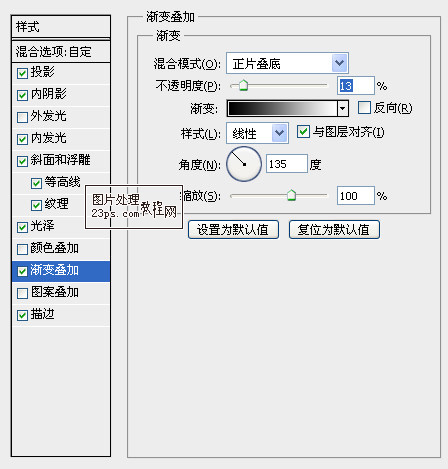
8.设置描边,数值如图。
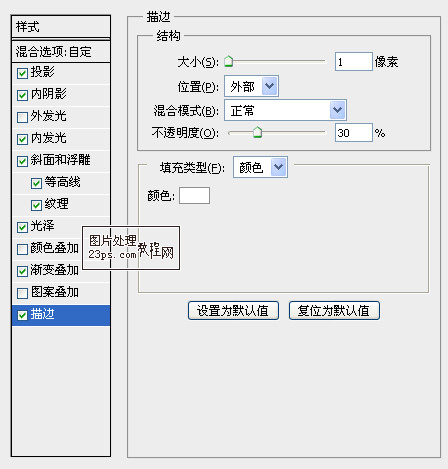
9.最后设置好文字层的填充为5%,完成
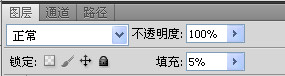
最终效果

注:更多精彩教程请关注三联photoshop教程栏目,三联PS群:75789345欢迎你的加入


