Photoshop设计炫彩壁纸上的玻璃文字
发布时间:2015-05-12 来源:查字典编辑
摘要:简介:这是篇非常简单的教程,教程告诉我们先用滤镜来简单做出炫丽的背景,然后再用图层样式做出透明的字体,再用笔刷来渲染字体的美感。效果:教程:...
简介:
这是篇非常简单的教程,教程告诉我们先用滤镜来简单做出炫丽的背景,然后再用图层样式做出透明的字体,再用笔刷来渲染字体的美感。
效果:

教程:
1、创建一个新的1250×750像素的文档,填充黑色背景,复制复制一层。
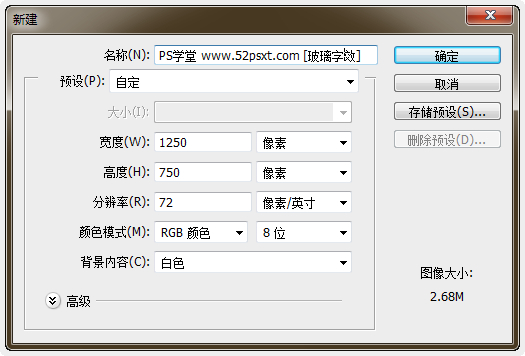
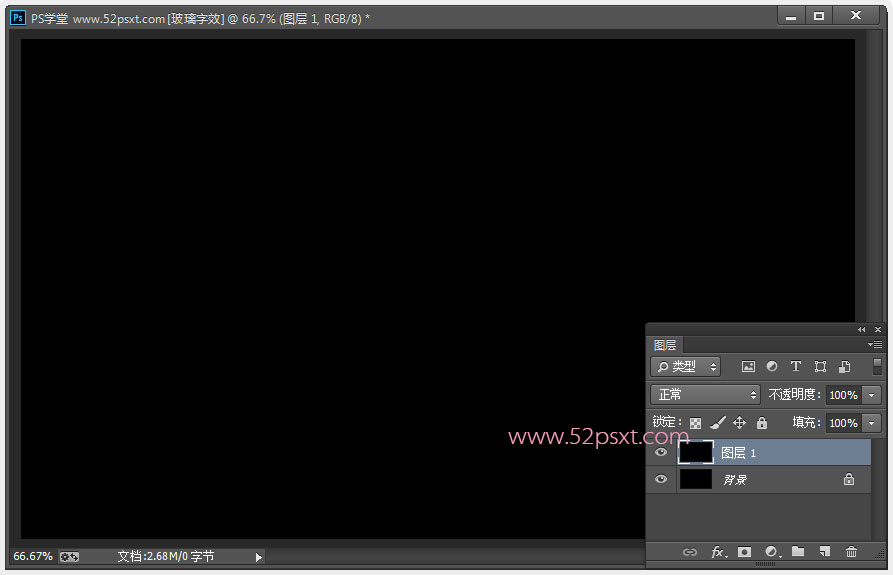
2、按D键恢复前景色和背景色为黑色和白色,然后点击‘滤镜-渲染-纤维’。更改的差异为20,强度为5。
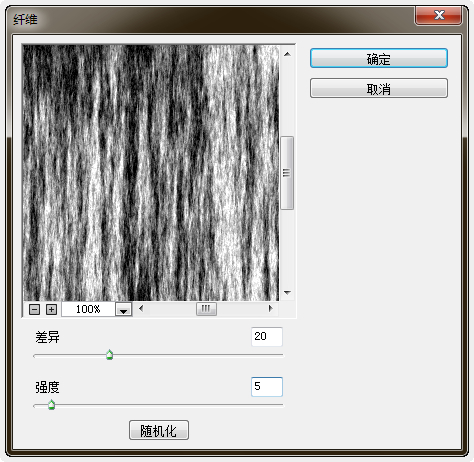
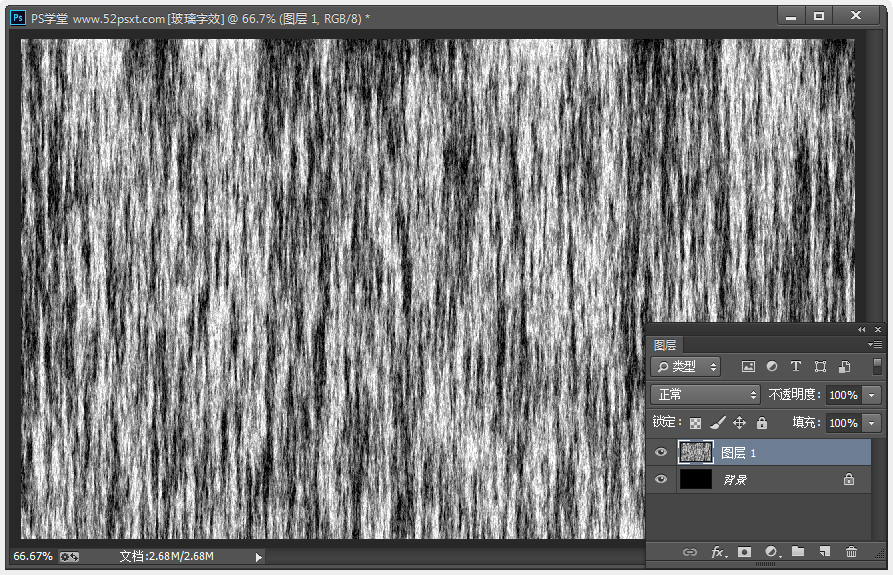
接着继续转到‘滤镜-模糊-动感模糊’。改变角度90,距离1000。
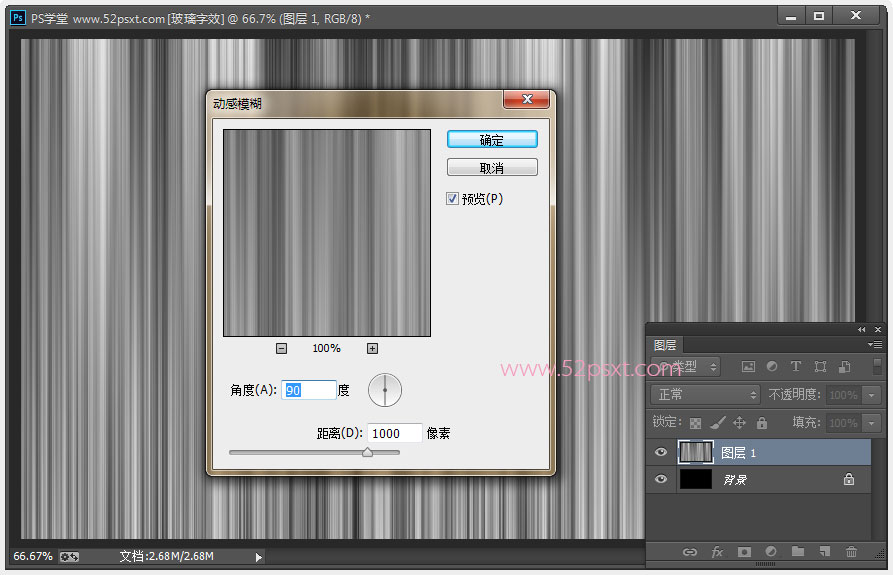
更改此图层混合模式为:线性加深。这时效果是全黑的,暂时不用管它。
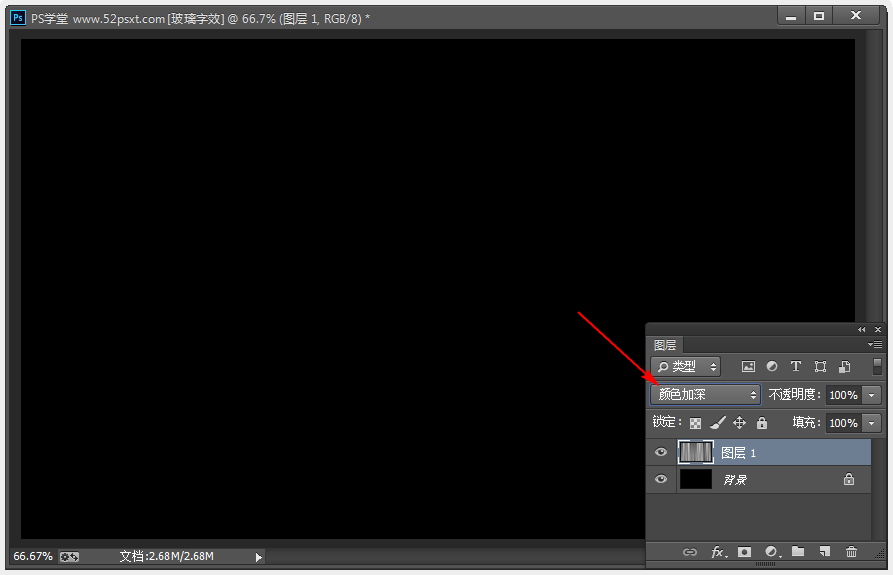
3、打上白色文字‘52psxt’,我用的字体是Lobster 1.4英文字体,素材里有提供下载。
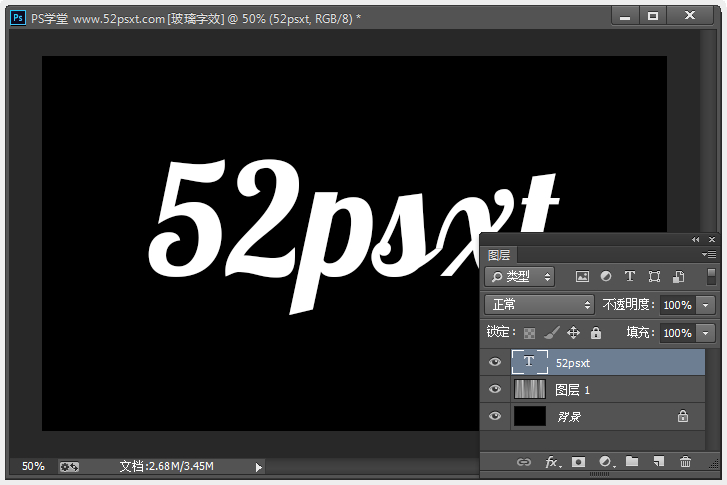
将字体图层填充透明度设为:0%,按Ctrl+J复制字体图层。
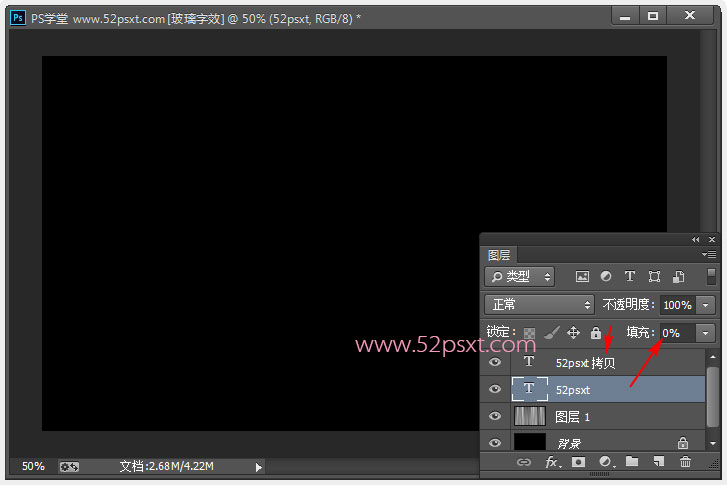
4、鼠标双击复制的文字图层-进入图层样式,各项设置如下。
斜面和浮雕:
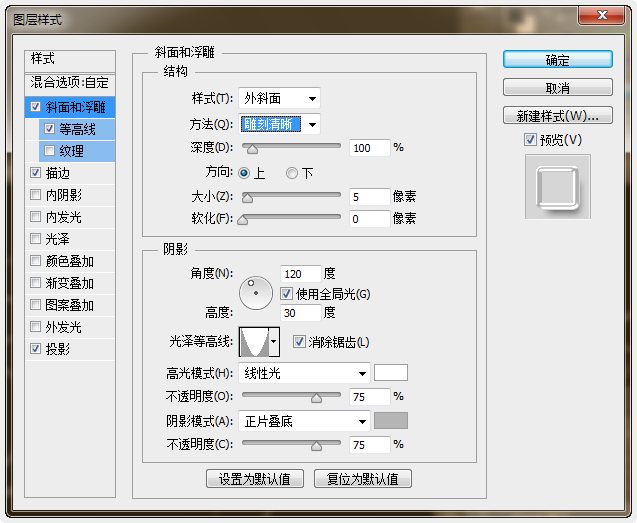
等高线:
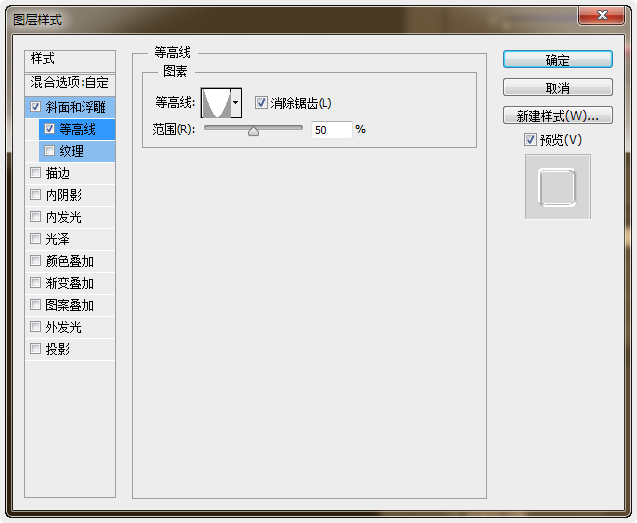
描边:
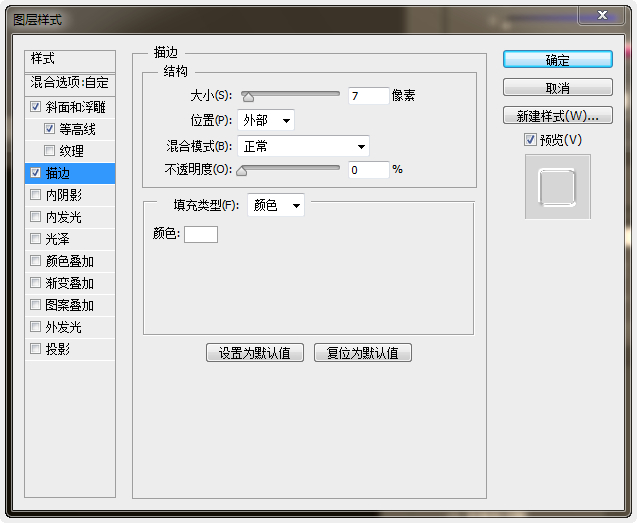
投影:
等高线:自己拉出一个跟下面类似的等高线

内发光
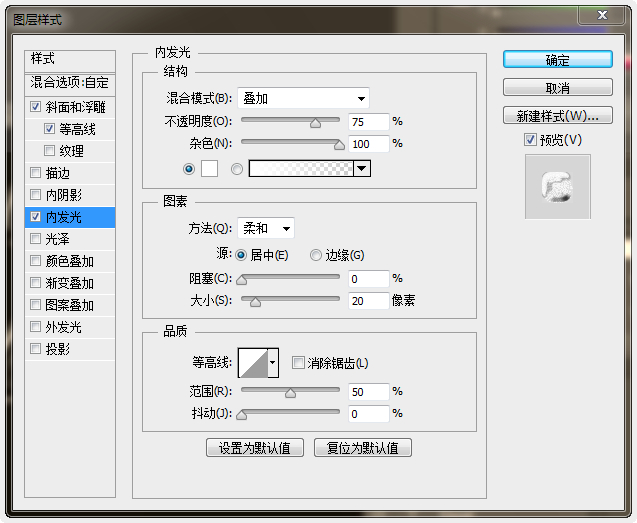
经过上面样式就用后,完成了第二层玻璃字效果
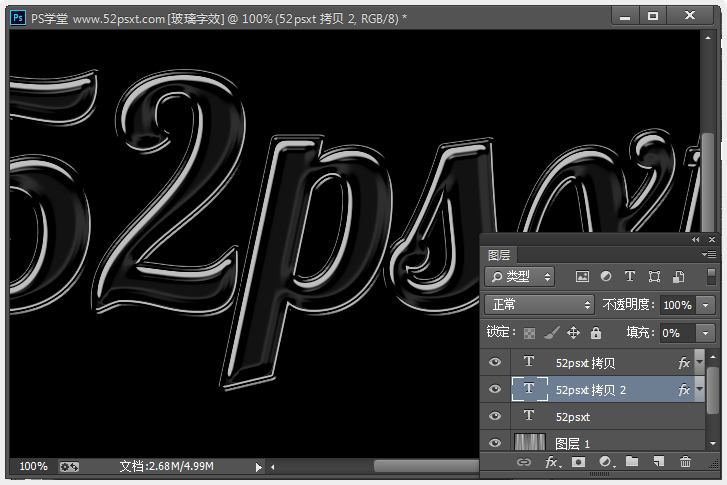
6、选择画笔工具,选择一个大的柔角笔刷,设置大小为450像素,然后创建一个新图层,移到黑色背景图层上面。
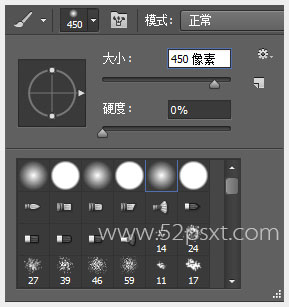
接下来,挑选不同的颜色在文字上画上色彩,颜色选择亮一点的颜色效果会更好。
下面图中我标了我所用的四种颜色,大家在画时可以调整笔刷大小,画好后觉得哪些地方不好的,还可以用柔角笔刷,降低不透明度,擦试一下。

7、完成最终效果图。

注:更多精彩教程请关注三联photoshop教程栏目,三联PS群:75789345欢迎你的加入


