Photoshop制作金色七夕立体字
发布时间:2015-05-12 来源:查字典编辑
摘要:七夕即将到来,PS联盟恭祝天下有情人终成眷属!教程只介绍文字表面质感及立体面制作,跟其它立体字制作思路基本相同。文字部分的创意需要自己去发挥...
七夕即将到来,PS联盟恭祝天下有情人终成眷属!
教程只介绍文字表面质感及立体面制作,跟其它立体字制作思路基本相同。文字部分的创意需要自己去发挥,不过有素材提供参考。
最终效果

<点小图查看大图>
1、新建一个1000 * 650像素的文件,分辨率为72像素,选择渐变工具,颜色设置如图1,由上至下拉出图2所示的线性渐变作为背景。
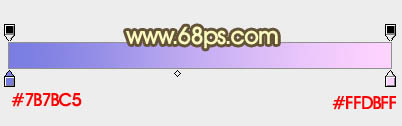
<图1>

<图2>
2、先来制作表面文字效果,需要完成的效果如下图。

<图3>
3、打开下图所示的PNG文字素材,把文字拖进来,用套索工具把“七”字选取出来,按Ctrl + J 复制到新的图层。
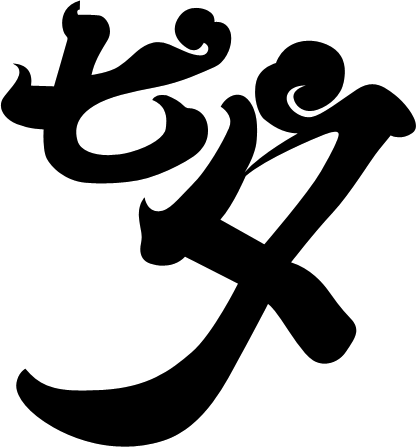
<图4>
4、锁定图层像素区域后选择渐变工具,颜色设置如图5,拉出图6所示的线性渐变。
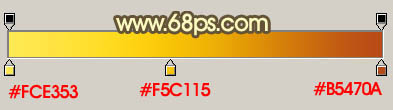
<图5>
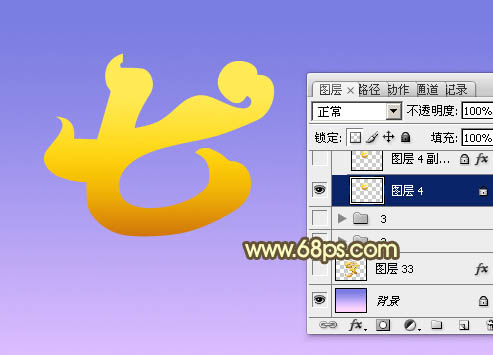
<图6>
5、创建文字缩略图给“七”字添加图层样式,设置斜面和浮雕及等高线,参数及效果如下图。
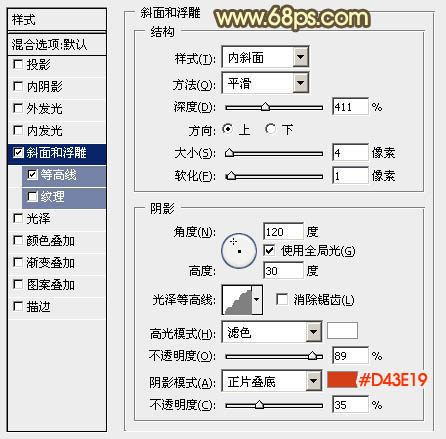
<图7>
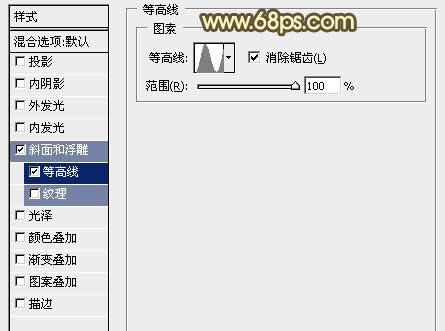
<图8>

<图9>


