利用PS图层样式几步制作剔透的玻璃字
发布时间:2015-05-12 来源:查字典编辑
摘要:用图层样式制作玻璃字是最快的,方法也非常简单。先设置好背景,可以使用素材。然后输入想要的文字,把填充改为:0%,再用图层样式设置一下,即可得...
用图层样式制作玻璃字是最快的,方法也非常简单。先设置好背景,可以使用素材。然后输入想要的文字,把填充改为:0%,再用图层样式设置一下,即可得到非常不错的效果。
最终效果

整个效果只有一个图层,用最简单的方法做最优的效果。

1、新建大小是的文档,背景填充深蓝色或拉上深色渐变,用钢笔勾出想要的文字填充任意颜色,或直接输入文字,把填充改为:0%。
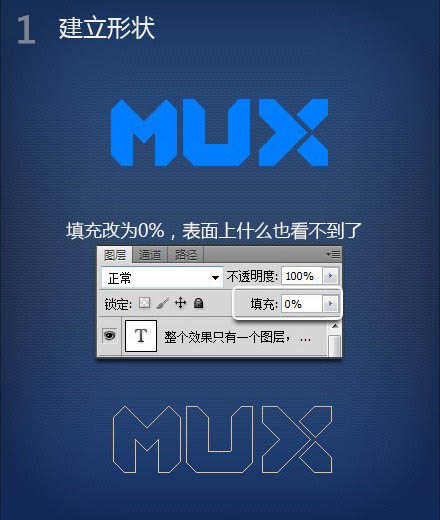
2、添加图层样式,先选择渐变叠加,参数如下图。
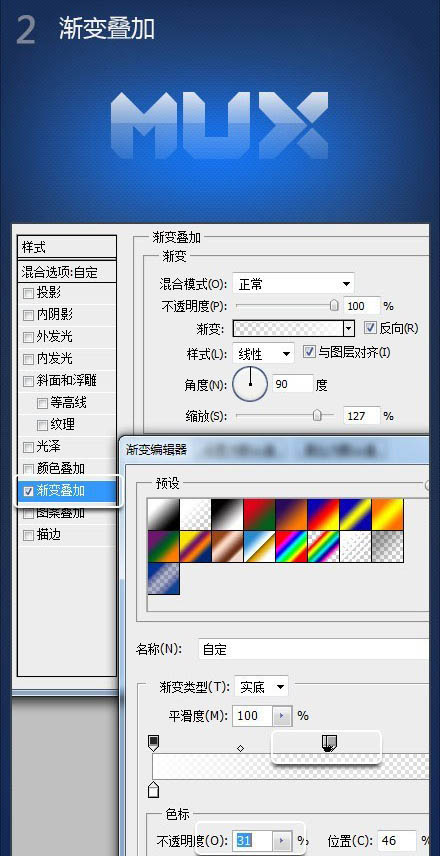
3、设置内阴影。
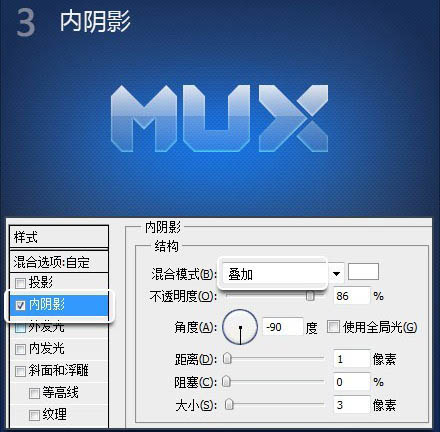
4、设置斜面和浮雕。

5、设置投影。

最终效果:

相关教程:
PS制作质感玻璃字
PhotoShop图层样式制作透明玻璃字体效果教程
photoshop发光玻璃字效果教程
利用PS图层样式制作高光玻璃字教程
注:更多精彩教程请关注三联photoshop教程栏目,三联PS群:182958314欢迎你的加入


