Photoshop制作海报中的黄金立体字教程
发布时间:2015-05-12 来源:查字典编辑
摘要:先发效果图长话短说,开始做。我的版本,AICS5、PSCS6。1、打开AI新建文件2、分别输入“我是辩手”、&ldq...

先发效果图
长话短说,开始做。我的版本,AI CS5 、PS CS6。
1、打开AI新建文件
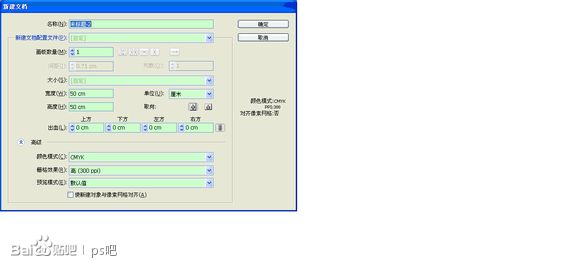
2、分别输入“我是辩手”、“T AM A DEBATER”和“8”,我是歌手用的字体跟蒙纳超纲黑类似,因为此字体不能显示“辩”,所以我用了其他字体,大家随意呵呵。
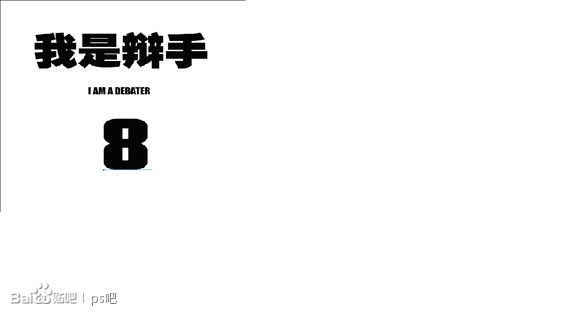
顺带问一句,为什么插入图片这么慢,到99%的时候要等1分多种。。。3、选中“我是辩手”,设置描边橙色:
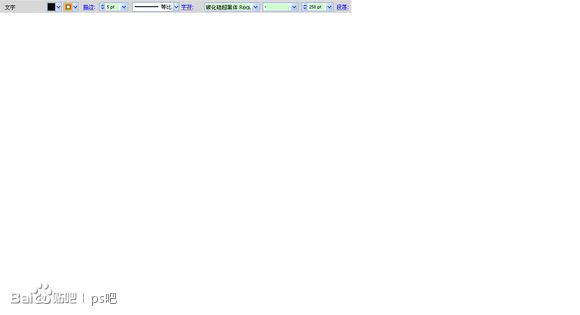
然后点击效果→变形→上弧形,设置如下参数:
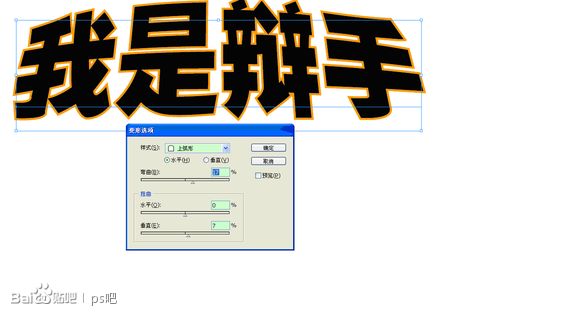
4、点击效果→3D→突出和斜角,设置如下参数:
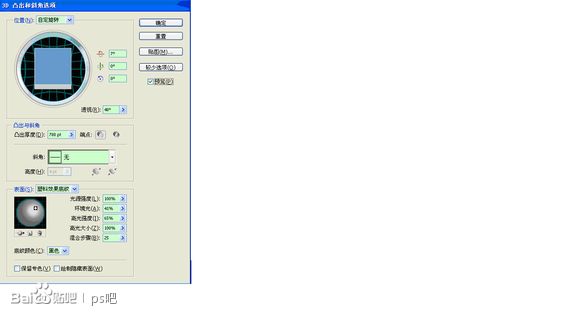
5、同样步骤处理另外2组字。最后结果如图:

6、因为本人刚刚在学AI,所以只能做到这些咯,呵呵。效果还是在PS里做比较爽。
文件→导出→选择PSD格式,选项中保留图层,方便下面使用
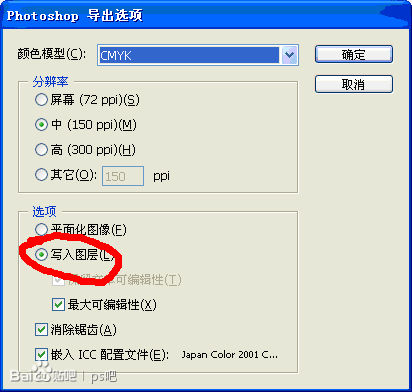
PS打造黄金立体字
PS打造质感黄金立体字效果
PS制作黄金铸造的立体文字效果
Photoshop制作黄金字体效果
PS打造黄金立体字
PS打造质感黄金立体字效果


