Photoshop CS6绘制纸上晕染墨迹文字特效
发布时间:2015-05-12 来源:查字典编辑
摘要:最终效果如下。创建新文件,默认白色背景,1275px宽度,高度610px。页面加载到Photoshop纹理图像,并选择部分的纸张纹理,复制并...
最终效果如下。

创建新文件,默认白色背景,1275px宽度,高度610px。页面加载到Photoshop纹理图像,并选择部分的纸张纹理,复制并粘贴到我们的文档。
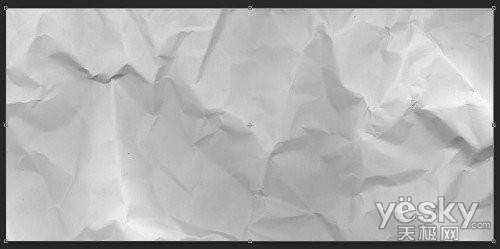
使用柔软的橡皮擦边缘褪色的页面,如下图所示:
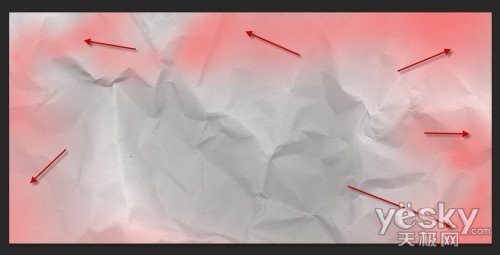
添加下面两个调整层。色相/饱和度与Levels。
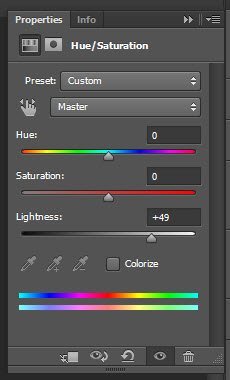
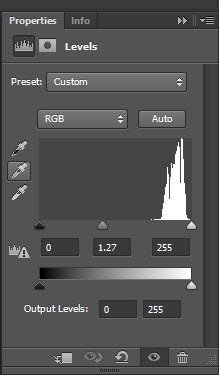
色相/饱和度图层 Level调整图层
目前为止效果如下。
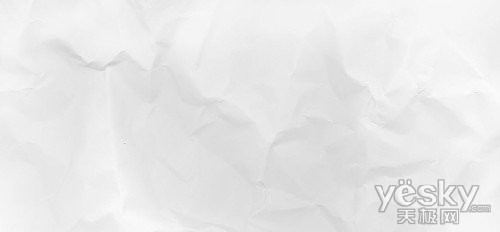
2添加文字和变形
添加文字,使用你喜欢的字体,键入一些文字。
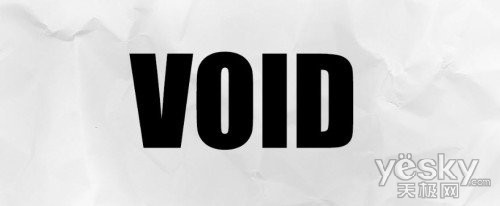
一次复制这个文本层,并隐藏原始文本层,然后用鼠标右键单击复制的图层,然后选择“栅格化类型/层”。
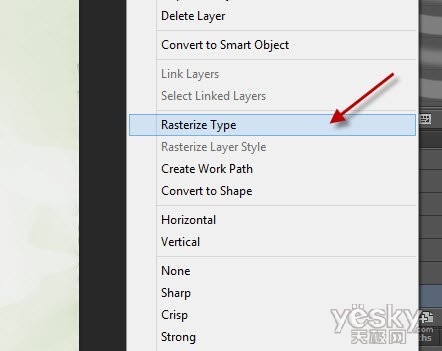
使用“滤镜—液化工具”,使用以下设置。
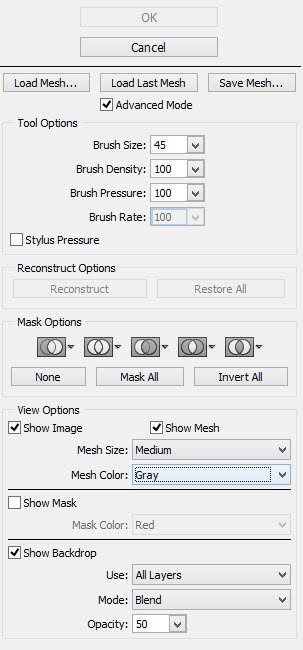
操纵文字,让它们形成如下形状。
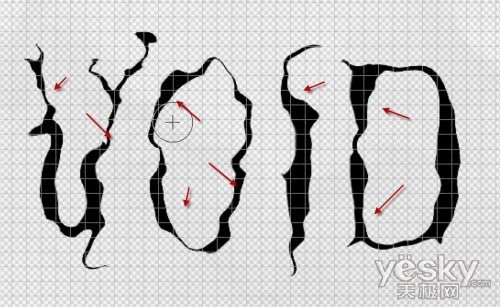
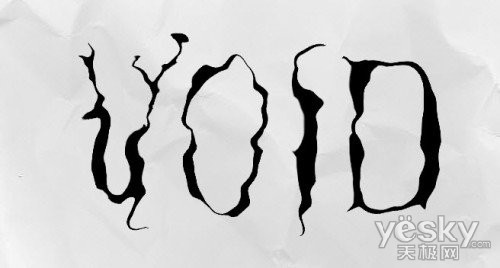
添加一些图案在黑色文本中, 使用如下笔刷设置:
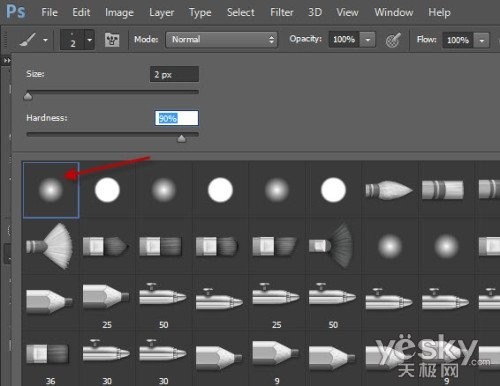
使用上面的画笔,画一些白色和蓝色的线条在黑色文本上,如下图所示:

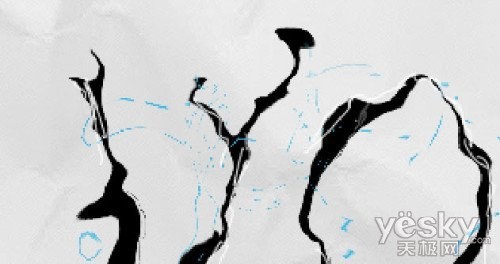
3增加特效
额外效果:添加一点点阴影的文字复制我们的栅格化文字层,然后用自由变换工具压缩它。
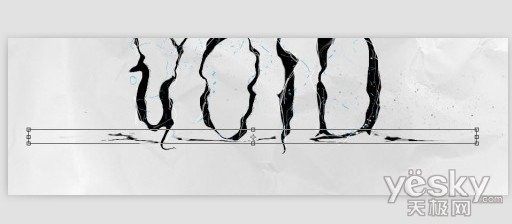
还可以添加一些粒子围绕粒子brushset文本。
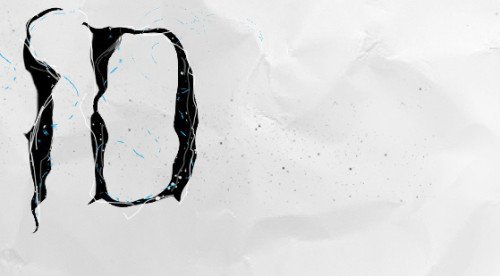
使用晕染画笔,在文字周围添加上一些晕染的特效。
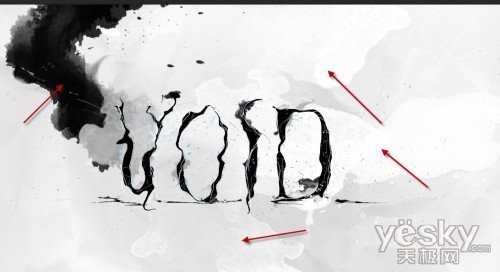
润色步骤,在以前所有的图层添加以下可选颜色调整:
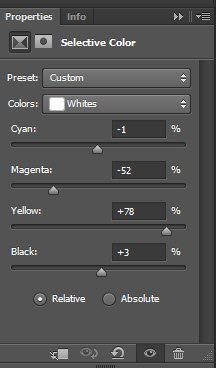
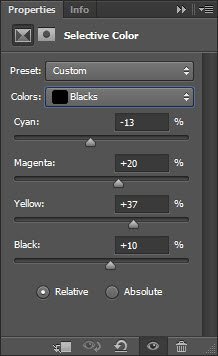
如果你使用的是Photoshop CS6,还可以拼合图像,复制背景层,用“滤镜-油画”滤镜。
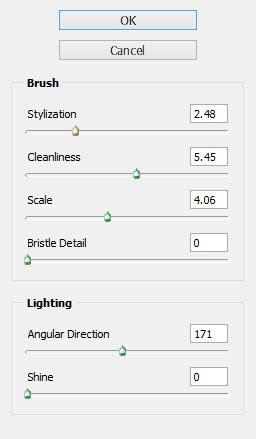
使用柔软的橡皮擦去除油画特效层的部分区域。

最后完成效果如下。



