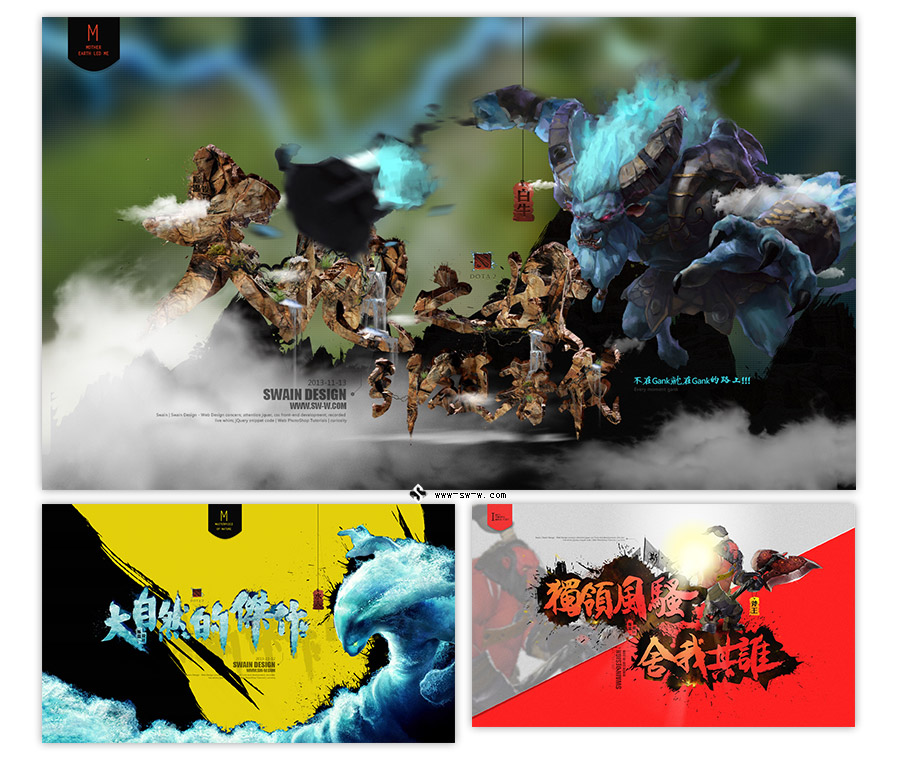用PS制作3D岩石字体
发布时间:2015-05-12 来源:查字典编辑
摘要:01.最终效果02.文字原型额,第一次做教程,不到位的地方各位多多指教。用毛笔字体打出文字的原型(本例主要用到’日文毛笔字体&r...
01.最终效果
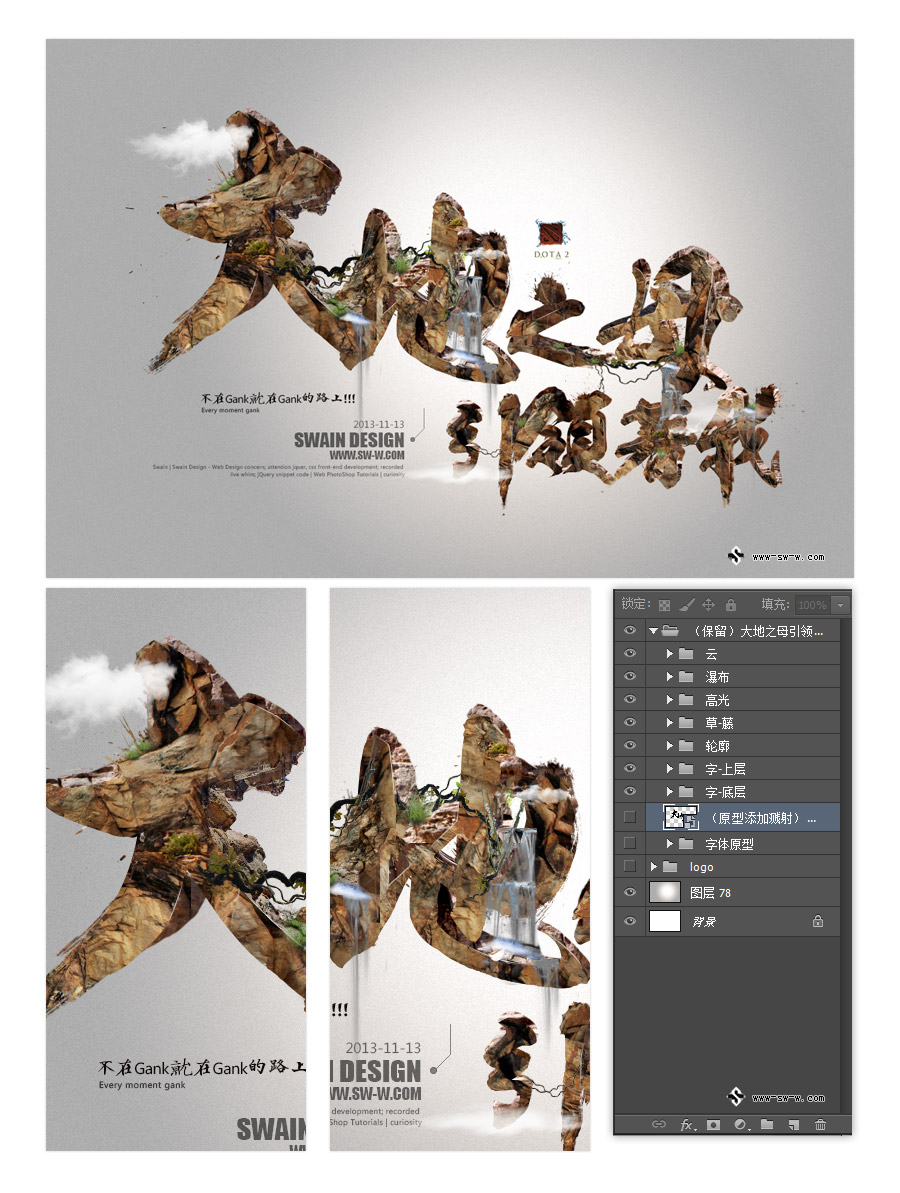
02.文字原型
额,第一次做教程,不到位的地方各位多多指教。
用毛笔字体打出文字的原型(本例主要用到’日文毛笔字体’,由于打不出“之”字于是用’书体坊兰亭体’代替)打出所以文字并调整文字大小和位置后,备份一份后合并’字体原型‘组
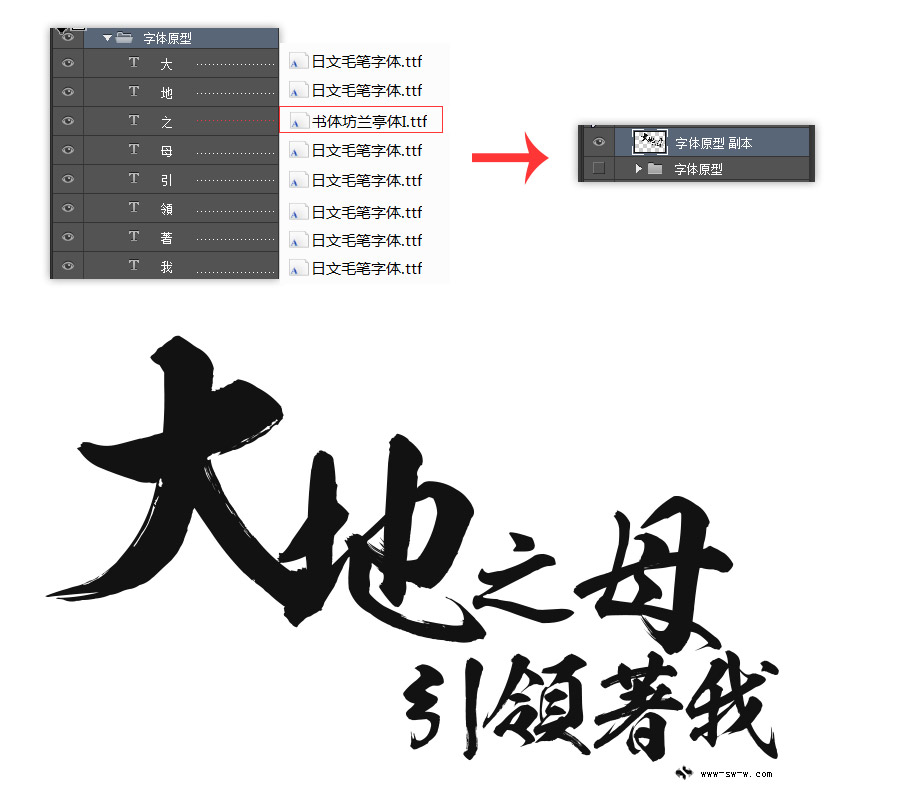
03.添加溅射效果
在文字原型的基础上,添加适当的笔墨溅射加强效果。
可以在笔画交接处和文字中的’点‘的地方添加溅射。在文字的边缘加一些写毛笔字时那种末尾收起时的效果额,其实也没什么可讲的,凭感觉随意添加,适当就好。

04.添加文字纹理
选择合适的岩石图片,裁剪岩石部分。
将岩石的图层作为文字图层的剪切蒙版。
就像贴图一样重复复制岩石图层调整一下位置,在过渡生硬的地方加个图层蒙版 拉一下当然你用橡皮擦直接擦也行,要的是个效果,方法不限。

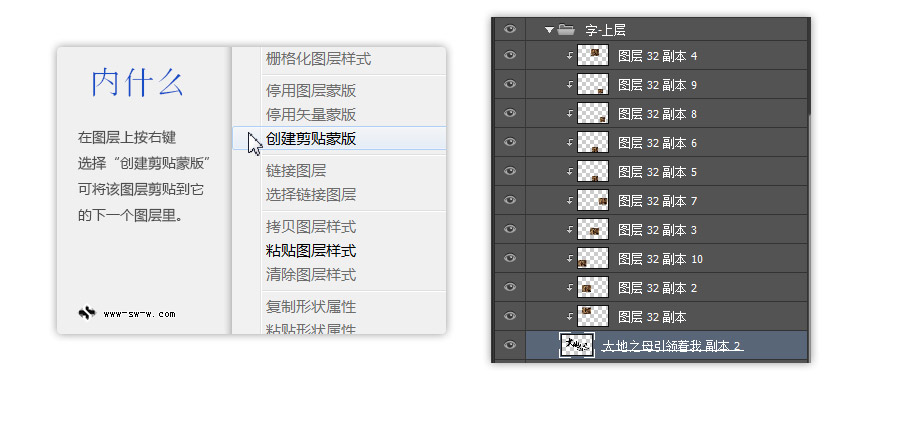
05.添加基础的3d效果
这一步个上一步的操作差不多。
复制文字图层并移至原来图层的下方,调整位置让它有种文字阴影的那种效果将素材图片裁剪好后“创建剪贴蒙版”到刚刚复制好的文字图层。
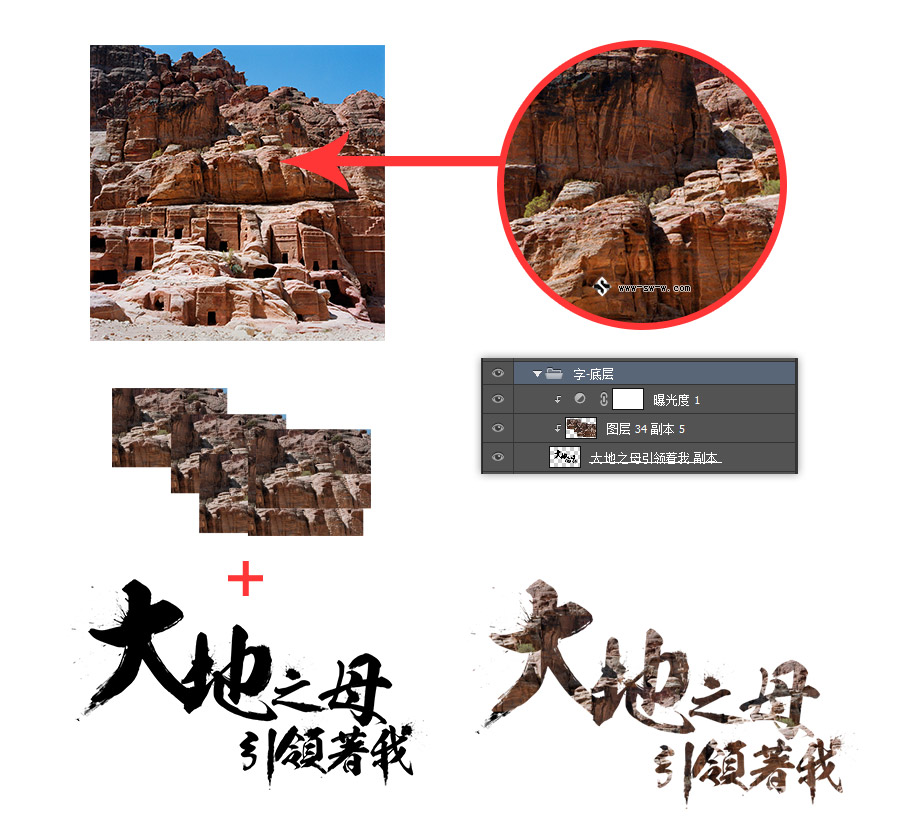
重要:用画笔在原来的文字图层上画上一些立体的效果(注意箭头的地方的变化),表达不太好就那么个意思蛤。

06.增强3D效果
将之前的两张素材图片里的岩石抠出来,Ctrl+T变形好找个好位置贴上去。这部分真不太知道怎么表达好,直接上gif好了。
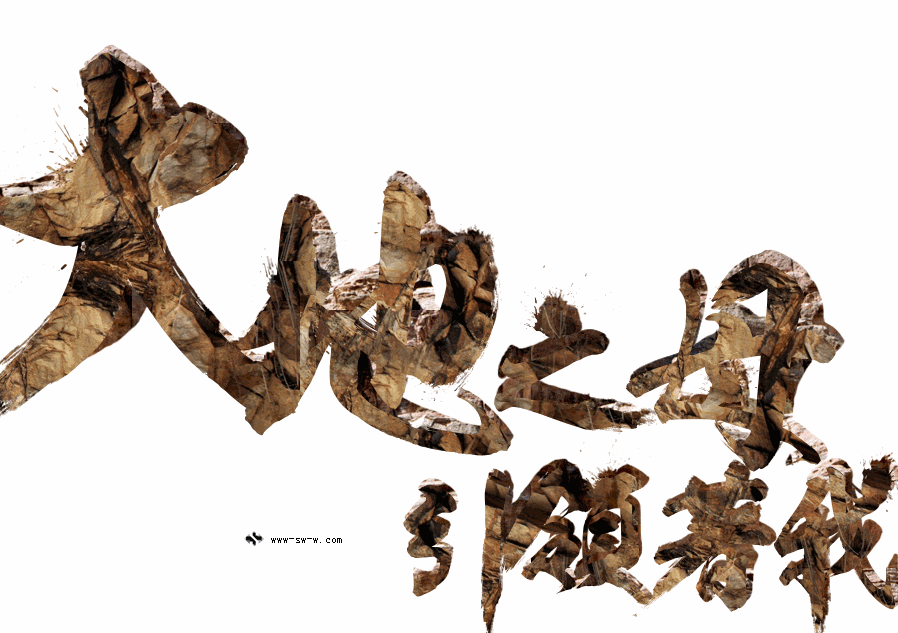
07.增加高光
在相应的位置增加一些高光效果,其实就是勾出一条一像素的线,然后两边虚化掉就行了。

08.添加草、藤、瀑布、和云
到现在效果基本出来来,剩下的就是润润色了。
把草啊、藤啊、水啊、云啊之类的抠出来放在你觉得合适的地方,就大功告成了。
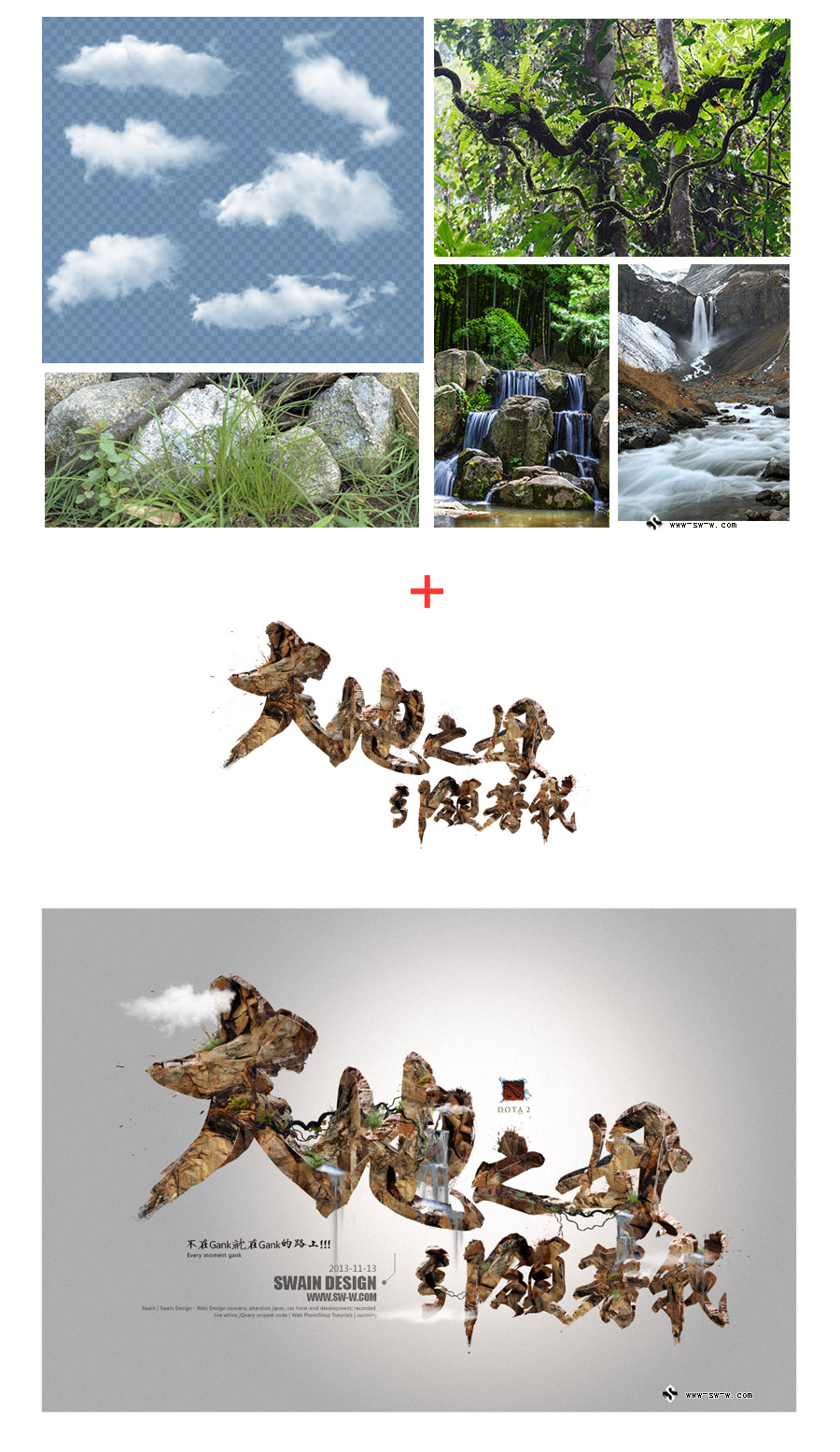
举一反三,你还能根据上述方法做出类似下面这样的效果。