这是最终的图像开始之前我们可以看到我们将创建通过本教程出最终的图像。 您可以下载分层的 PSD 文档,在本文最下面
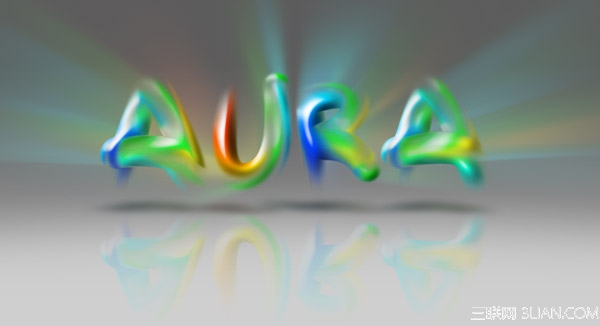
创建文本让我们开始通过创建一个新文档,即 1000年像素宽、 600 像素高和,分辨率为 300 像素/英寸。 在”背景”层充满 75%灰色。 获取类型的工具,并键入”光环”。 设置字体,将字体大小设置为 40 pt 和字间距60。 实际上您正在使用的字体不重要,它将指导我们,从头大约绘制每个字母。
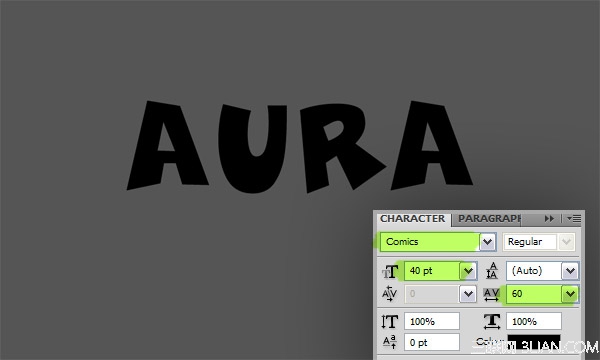
绘制创建一个新的图层命名为”文本”。 获取钢笔工具、 路径选择。 如在字母上方绘制路径,下面图像。 每个字母应该是如此,完成命令并单击外部路径之前,另一个的信后) 的单独的路径。

地方画笔描边后绘制最后的字母命令并单击路径外可取消选择。 获取画笔工具。 选择一个圆形画笔,请转至窗口 > 画笔把画笔调板。 请关闭形状动态,到 36 设置直径 px 和间距为 255%。
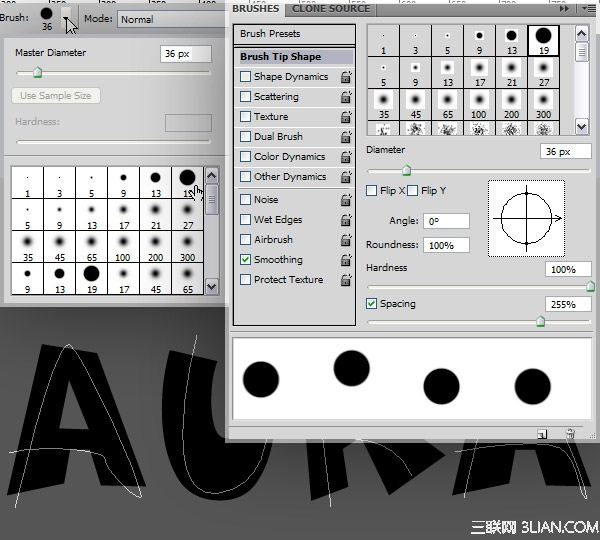
倒一些颜色删除”奥拉”层,因为您不需要它。 前景颜色设置为黑色。 转到路径组件面板,打开路径菜单,然后选择描边路径。 请确保在描边路径对话框中选择画笔,打好。 现在您已经沿小径大点。 现在我们需要将添加一些的颜色。 选择”文字”图层图层面板中,并应用使用这些设置一个渐变叠加:模式=渐变叠加,里面有默认的渐变色。
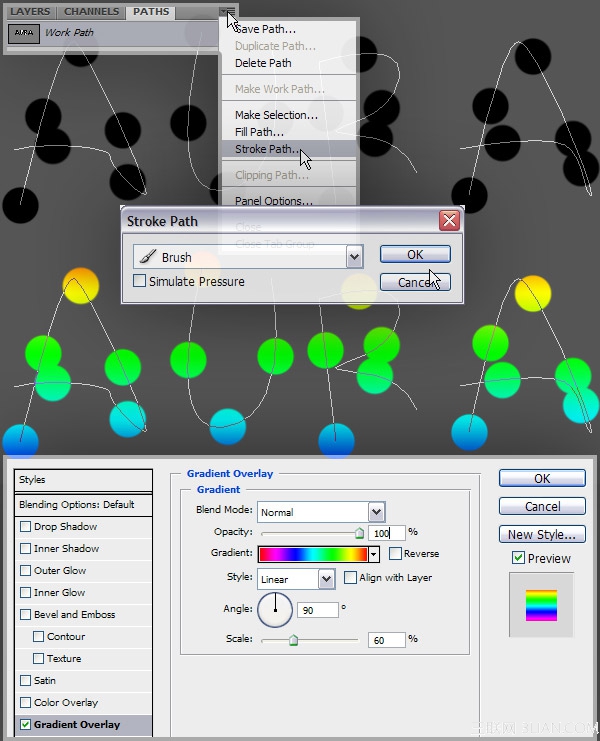
组织层次获取涂抹工具从工具箱,请选择其中一个标准的圆形画笔,打开画笔调板、 关闭形状动态,设置直径 50px,间距在 5%。 创建一个新的图层,上面的”文字”图层,选择这个新图层,并在”文本”图层,然后打命令 + E 将合并。 该图层名称”文本”。
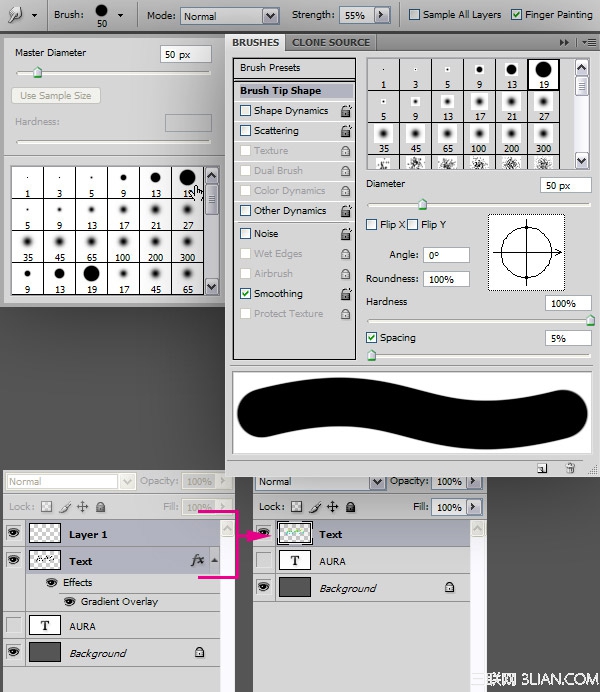
涂抹涂料转到路径面板,选择描边路径菜单。 请确保在描边路径对话框中选择涂抹,点击确定。 这会有点涂抹油漆。 重复此步骤,两次以上。 现在,您可以单击外摆脱路径的路径面板中”工作路径”。
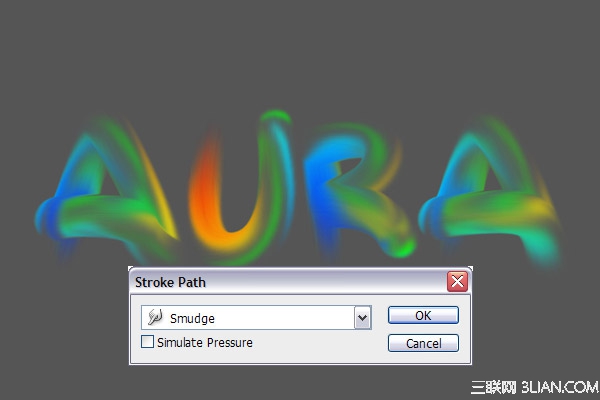
将图层样式的应用返回到图层面板中,并以使文本变得更为明显的情况下,请选择”文字”图层和打命令 + J 复制。 打了要合并这两个命令 + E。 打命令 + J 复制一次多层和命名此副本为”线”,现在,使”光线”层不可见。 将一个斜面和浮雕图层样式应用于使用这些设置的”文本”层: 风格 = > 内斜角、 技术 = > 光滑,深度 = > 175,方向 = > 上大小 = > 20,角 = > 145,高度 = > 60 和突出显示不透明度 = > 90。
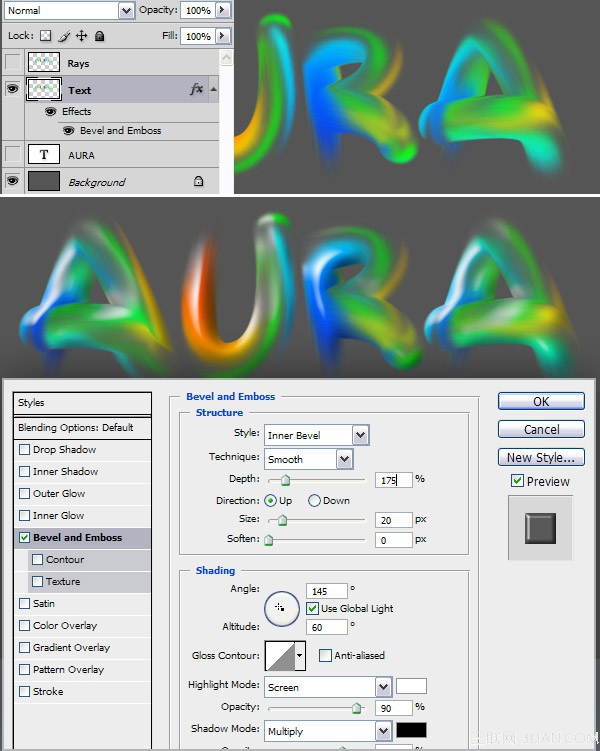
使的反射打命令 + J 复制”文本”图层,并命名为”反思”副本。 转至 编辑 > 变换 > 垂直翻转 。 放置在文本下方反射,如下所示。 我们会应用到淡反映一个图层蒙版。 单击添加图层蒙版按钮、 获取渐变工具、 挑黑色,白色渐变和线性渐变应用于图层蒙版,如下所示。 将图层不透明度设置在 25%。
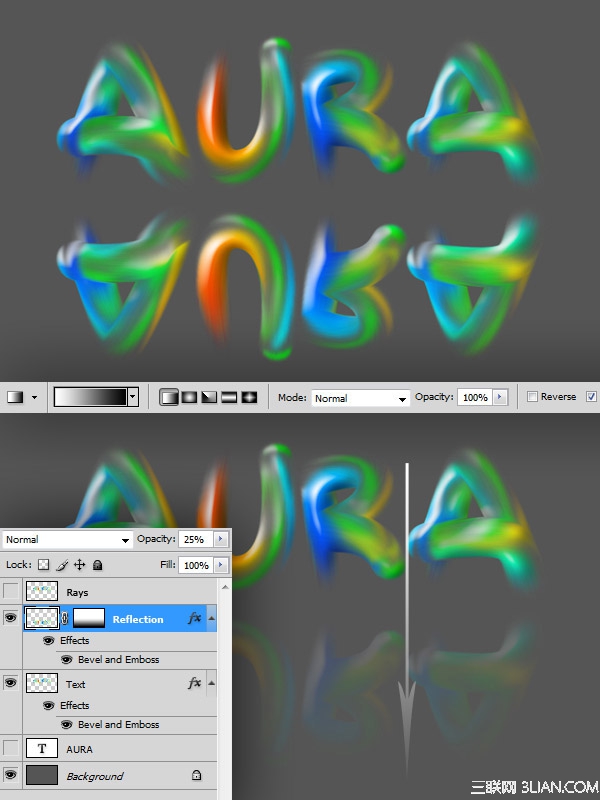
创建光射线选择”光线”图层,并使其可见。 转至 筛选器 > 模糊 > 径向模糊,并使用这些设置: 量 = > 100,模糊方法 = > 放大质量 = > 最佳。 打了两次,两次更应用筛选器的 Commad + F。 为颜色减淡和不透明度”光线”层,在 55%设置混合模式。 命中命令 + T,然后在 140%设置水平和垂直缩放。 放置在光线,下面图像。 转到图层面板并拖动”光线”图层”文本”层下面。
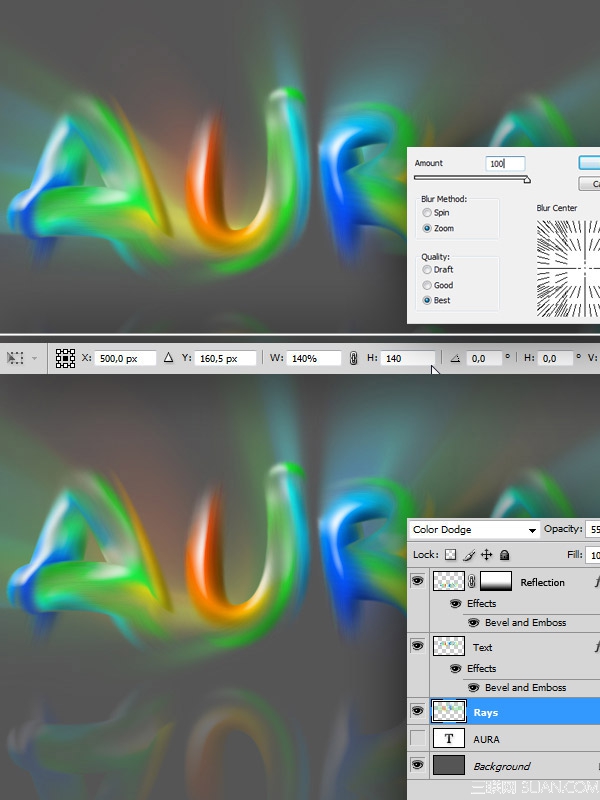
处理背景现在我们会将图层样式应用到”背景”的图层。 第一次增加一倍,请单击”背景”层。 您会看到一个新图层对话框,只需按确定。 图层命名为图层 0 现在。 使用这些设置的 Graient 覆盖应用: 混合模式 = > 屏幕、 Graident = > 黑色,白色,不透明度 = > 中反向的添百分之四十基地。 = > 签,规模 = > 55%。
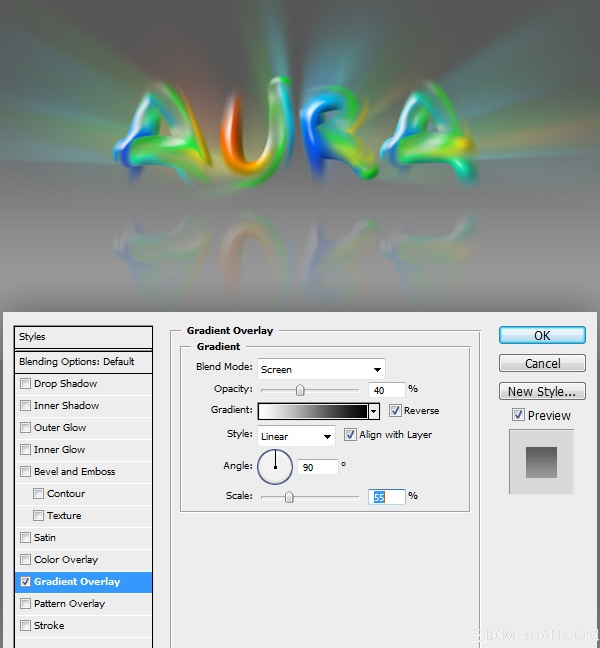
创建地创建一个新的图层,上述”Layer0″。 获取椭圆的马克工具并做出选择下图所示,用白色填充它。 打命令 + D 可取消选择。 转至 筛选器 > 模糊 > 高斯模糊,与一个 Raidus 40 像素的应用。 设置图层不透明度为 65%。
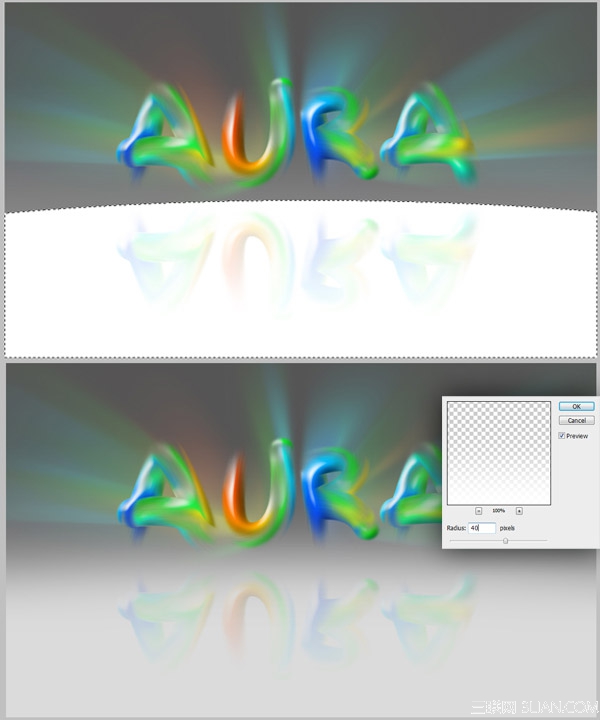
创建阴影复制”文本”层并命名副本”阴影”。 在图层调板中拖动”文本”层下面图层”阴影”。 使图层样式不可见。 打命令 + T 和缩小它并将其置于文本和作为中的反射之间,下面图像。
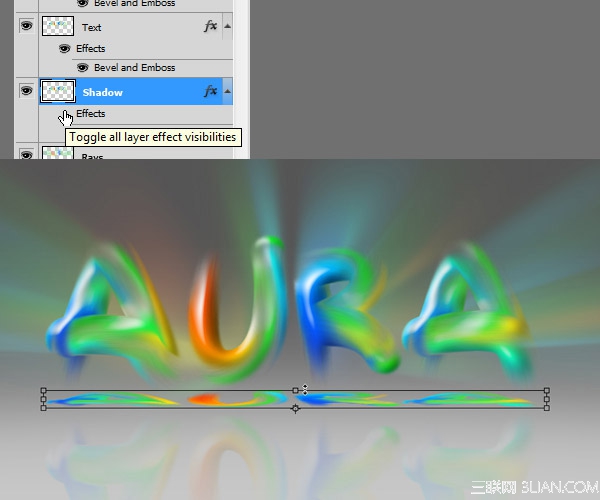
创建阴影打命令 + U 把色相/饱和度对话框。 设置为-90 的亮度和应用。 转至 筛选器 > 模糊 > 高斯模糊 和 5 的像素的半径与应用,然后转到 筛选器 > 模糊 > 动感模糊,设置角度为 0 和距离为 60 像素。
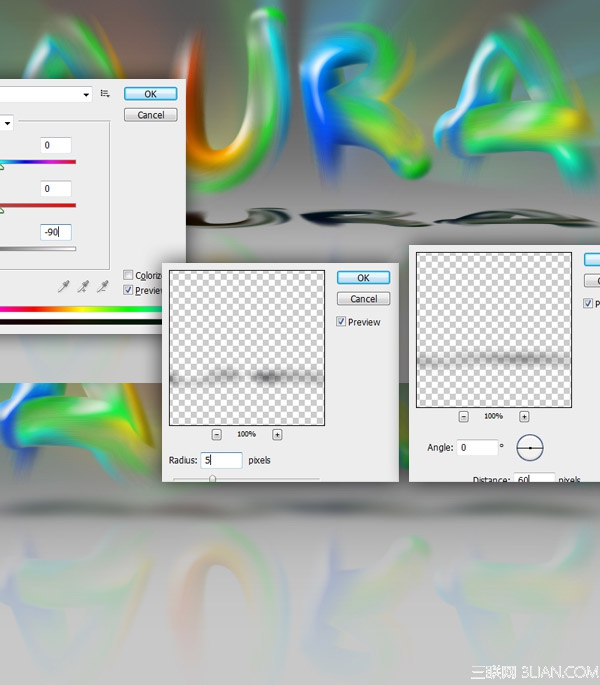
最终的特质现在我们把颜色更鲜艳。 重复的”文字”图层。 转至 筛选器 > 模糊 > 高斯模糊 和应用具有 5 个像素的一个 Raidus。 将混合模式设置为 Overlay。
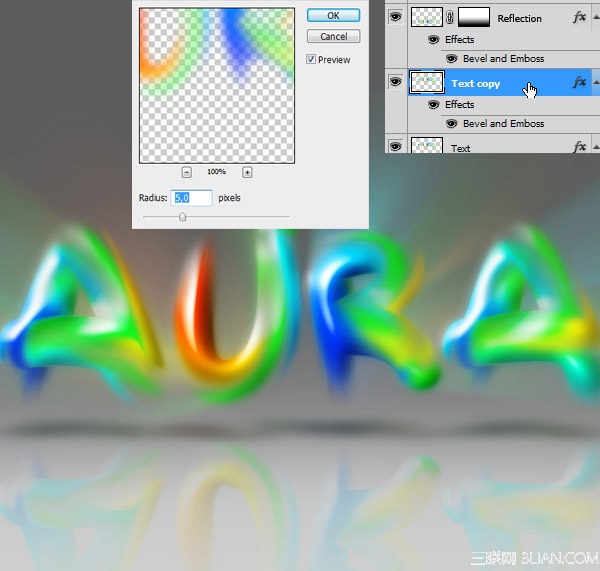
祝贺是,那是所有。 如果您想要试本教程,请记住,您可以实现不同的效果,使用不同的画笔来创建该点并涂抹漆。 使用不同的渐变画笔描边着色结果也会有所不同。 我希望这是一个有用的和有趣的教程。
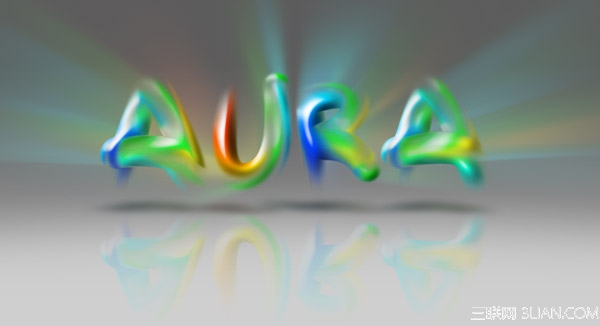
注:更多精彩教程请关注三联photoshop教程栏目,三联PS群:311270890欢迎你的加入


