Photoshop如何制作光滑的彩色水晶字
发布时间:2015-05-12 来源:查字典编辑
摘要:教程中的文字层次比较强,制作的时候用到了三个图层,底部的用来控制文字的颜色及初步浮雕效果,中间的文字用来增强光感,最上面的用来增加立体感。最...
教程中的文字层次比较强,制作的时候用到了三个图层,底部的用来控制文字的颜色及初步浮雕效果,中间的文字用来增强光感,最上面的用来增加立体感。
最终效果

<点小图查看大图>
1、新建1200 * 600的画布,将素材包中的星光背景置入到画布中去并适当调整大小。然后新建空白图层,填充纹理图案,将此层的图层模式改为“叠加”,不透明度改为:40%。
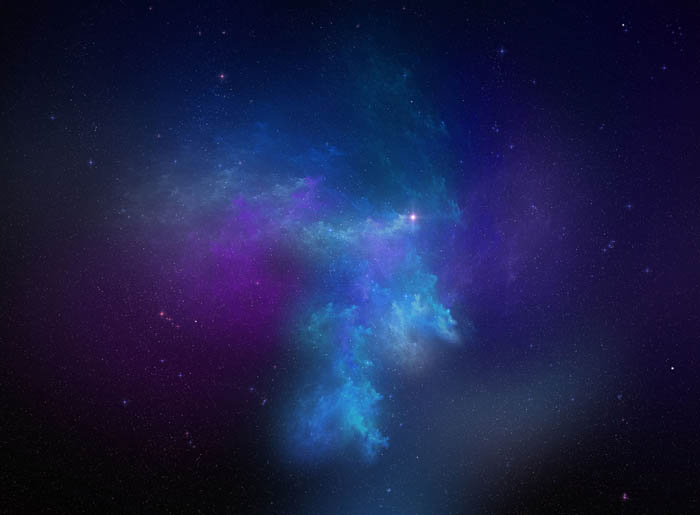
<点小图查看大图>
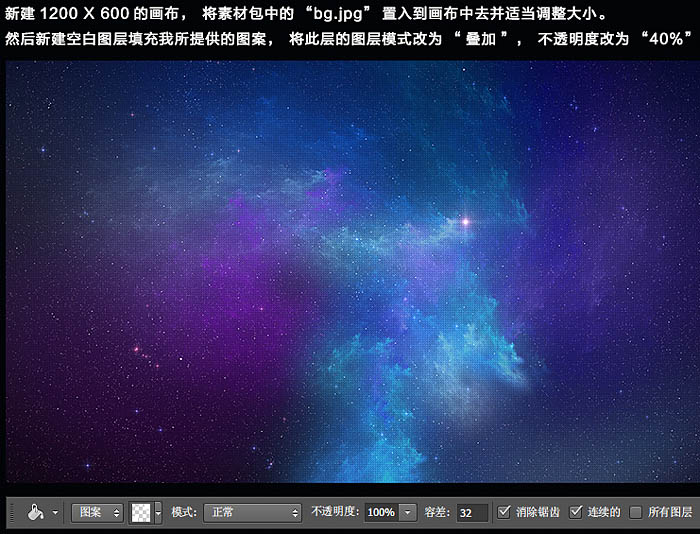
2、本例教程所选的英文为“Stars”,字体“Deuse”字号200点,位置居中偏上。画布上打上文字,把文字图层复制两层,总共三层,分别命名为“Stars_1”,“Stars_2”,“Stars_3”。

3、隐藏上两个文字图层,首先对“Stars_1”图层进行图层样式的设置,参数如下图。
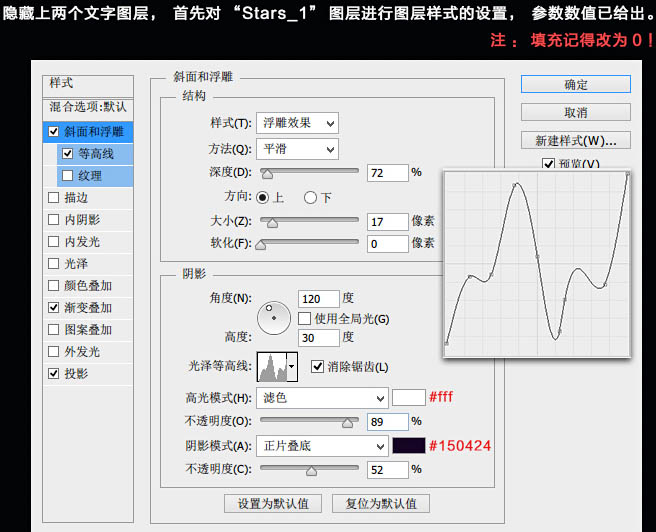
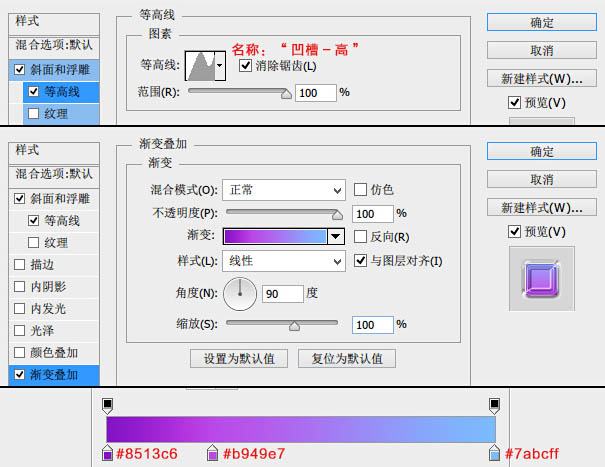

4、隐藏“Stars_3”图层,接下来对“Stars_2”进行图层样式的设置,确定后把填充改为:0%。
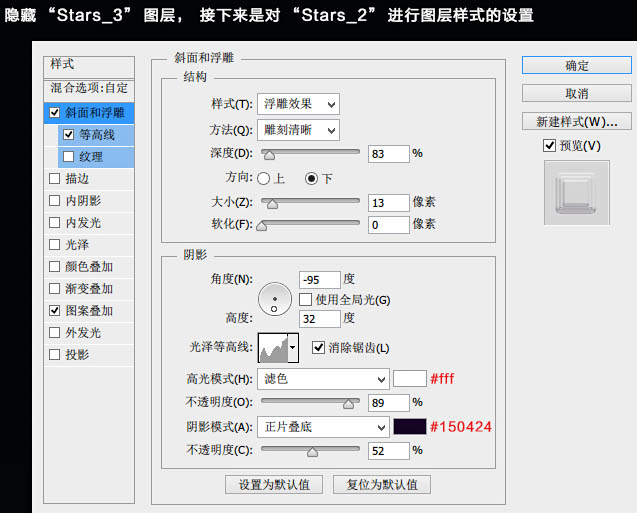
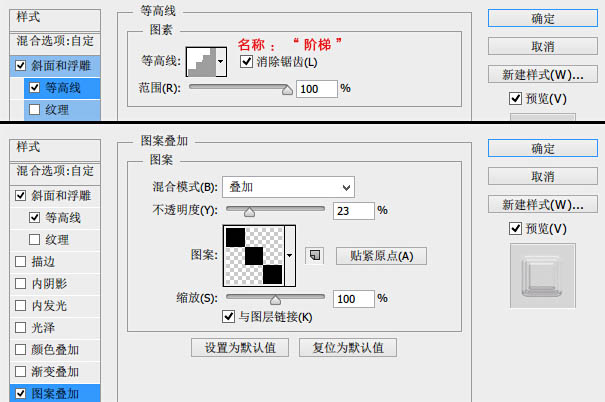
5、接下来是对“Stars_3”进行图层样式的设置,做好以后将此图层向上移动几个像素以便做出立体感的效果,确定后把填充改为:0%。
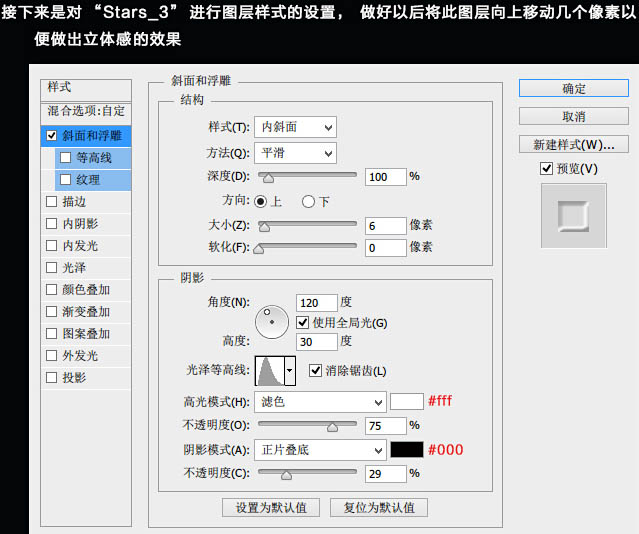
6、经过以上图层样式的设置后文字已经有了高光的效果,但还不够,所有我们再给他添加一些高光效果。
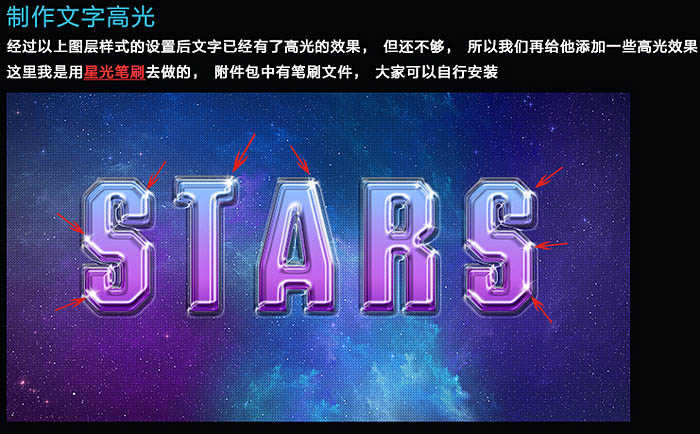
7、为了让整个效果更美观,我又在它的上方建了一个图层,在文字上又加了一些小点点,这些点点都是用画笔设置出来的,具体操作:
选中画笔工具后按F5会弹出画笔设置界面,设置好后新建图层,沿着文字内部涂一下即可。
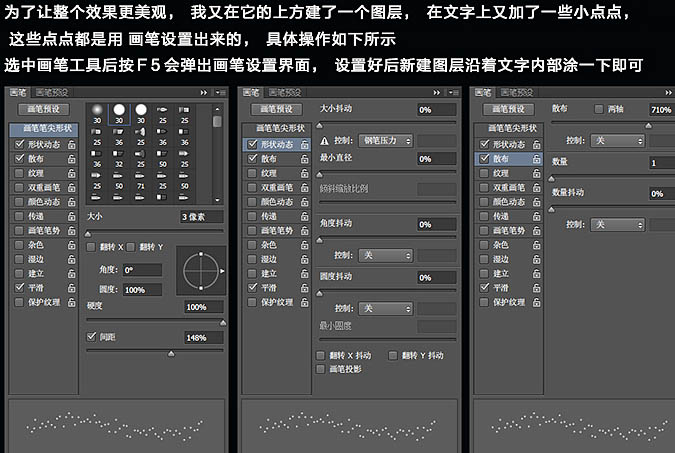

8、最后调整整体的色彩,在这里我用了曲线,色彩平衡调节,具体参数如下。


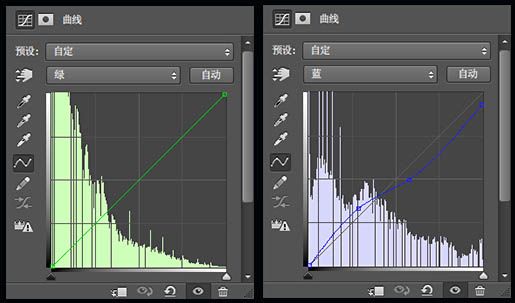
最终效果:

注:更多精彩教程请关注三联photoshop教程栏目,三联PS群:339853166欢迎你的加入


