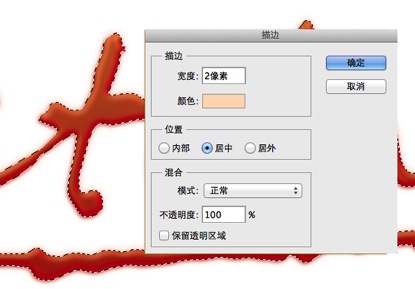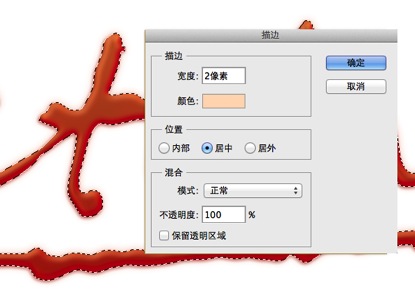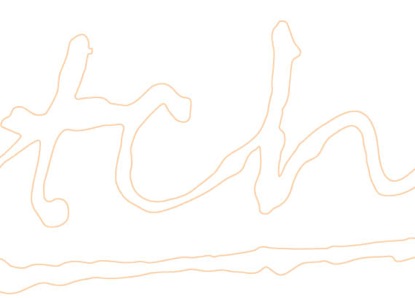Photoshop制作超酷的番茄酱文字效果
发布时间:2015-05-12 来源:查字典编辑
摘要:在本教程中,我们将使用AdobePhotoshop和Illustrator的结合,创造出逼真的番茄酱文字效果。我们还将展示如何在在最后一个可...
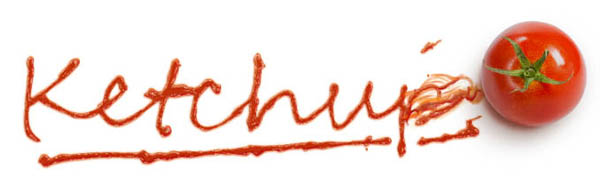
在本教程中,我们将使用AdobePhotoshop和Illustrator的结合,创造出逼真的番茄酱文字效果。我们还将展示如何在在最后一个可选步骤涂抹或涂抹番茄酱的效果。让我们开始吧!
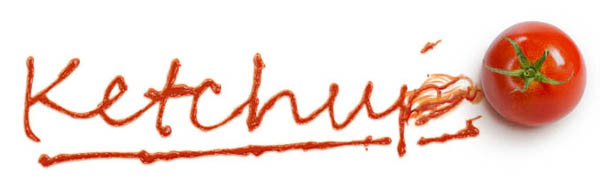
1,准备文本
第1步
首先,我们将需要的文字。如果你擅长手工刻字,你可以简单地画出你想要的文字。如果没有,打开Illustrator中,创建一个新文件,使用添加文本文字工具(T) 。
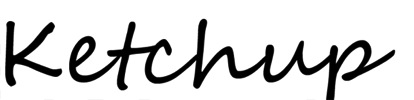
第2步
使用钢笔工具(P),手动绘制根据实际的字体类型的文本。这不会是那样干净真钞。但这不要紧,因为我们希望它尽可能逼真。
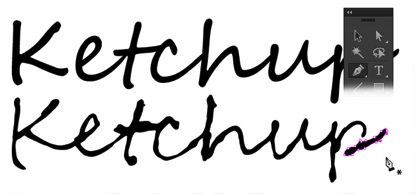
第3步
添加线。保持尽可能逼真。

第4步
选择路径,然后按下Ctrl-C组合 来复制它。
第5步
打开Photoshop中。使新的文件(控制-N )的大小2254像素由964像素。
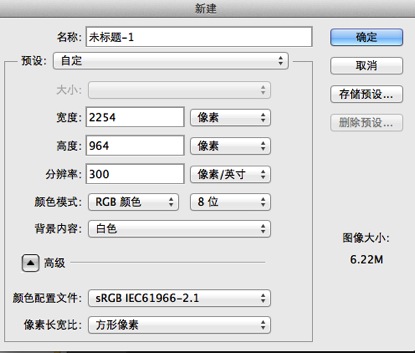
2, 修改在Photoshop中文字
第1步
将刚才在ai中复制的文字粘帖到ps中。
而文字路径仍然有效,点击添加调整图层图标。选择纯色。在拾色器对话框中,选择#db4b17。
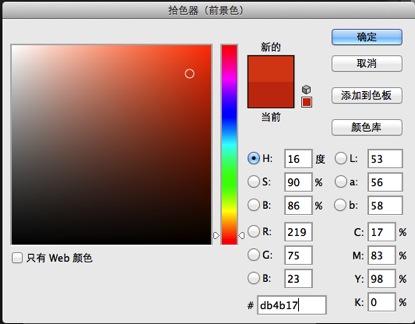
第2步
双击文字层,然后应用以下样式。
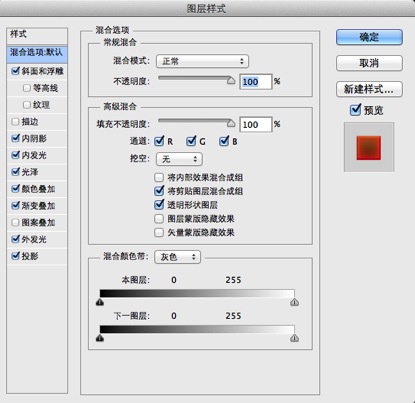
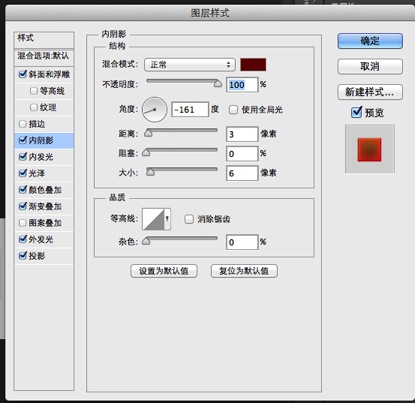
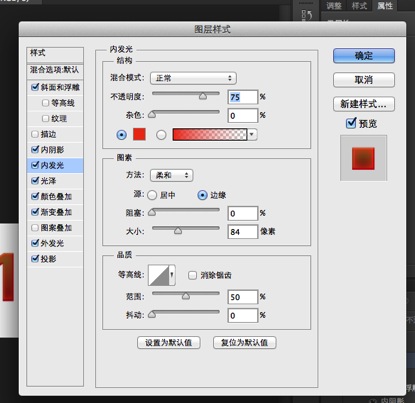
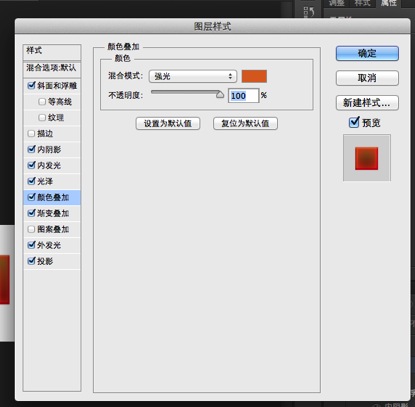
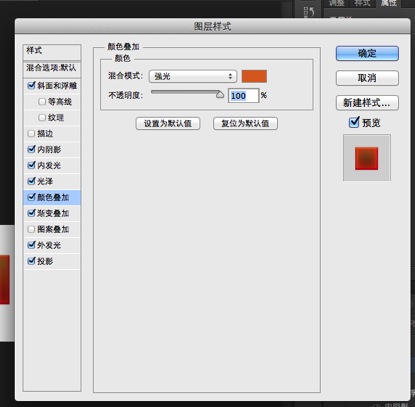
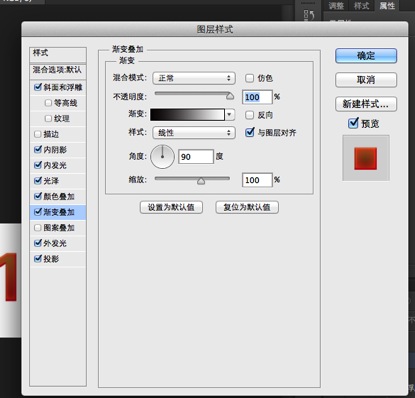
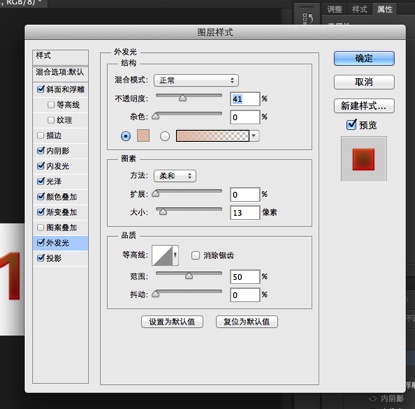
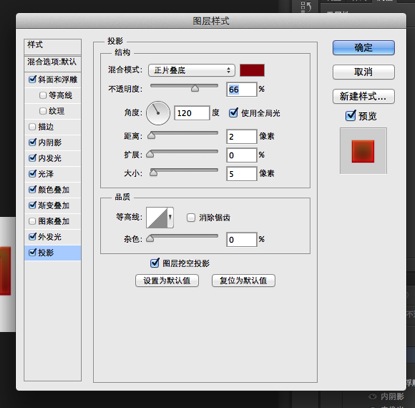
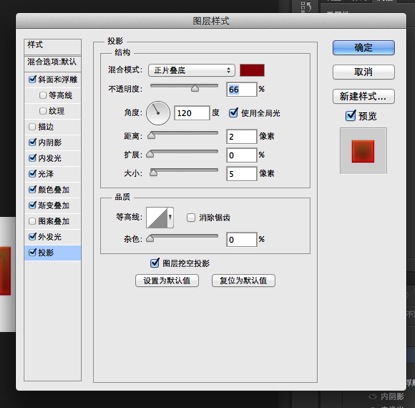
下面是添加层样式 后的结果
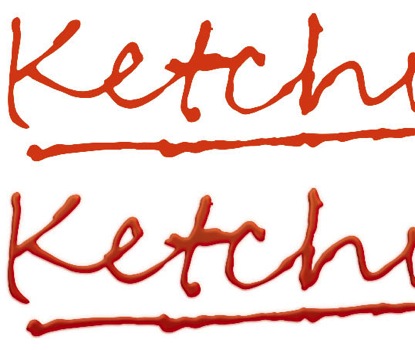
第3步
按住Control键单击文字,使基于它的形状新的选择。使新的图层。点击编辑 > 描边。选择#ffdbbb的颜色,并设置其宽度为2像素。